Synchronisation
Gültig für Version: Version 4.x, Version 5.x
Nachdem SimpleSYN konfiguriert wurde und eine Verbindung zwischen SimpleSYN-Client und SimpleSYN-Server hergestellt wurde, startet die automatische Synchronisation. Zusätzlich können Sie beliebige Outlook®-Ordner oder Elemente manuell synchronisieren.
Automatische Synchronisation
Alle Outlook®-Ordner, die Sie entweder im Konfigurations-Wizard oder in den Synchronisierungseinstellungen auf den SimpleSYN-Clients ausgewählt haben, werden automatisch synchronisiert. Dazu überwacht SimpleSYN den Datenbestand und synchronisiert alle Änderungen am Datenbestand vollautomatisch im Hintergrund.
Beispiel: Lassen Sie die Outlook®-Ordner „Posteingang“ und „Kalender“ überwachen und Sie erhalten eine neue E-Mail oder legen einen neuen Termin an, wird diese E-Mail bzw. Kalendereintrag automatisch zwischen den PCs synchronisiert.
Ordner-Synchronisation
Mit der automatischen Synchronisierung können Sie ebenfalls alle Outlook®-Unterordner automatisch synchronisieren lassen. Die Outlook®-Unterordner erhalten dabei die Synchronisierungsrichtung und Einstellungen des übergeordneten Hauptordners.
Änderungen an der Ordnerstruktur unterhalb des ausgewählten Hauptordners werden komplett übernommen.
Manuelle Synchronisation
Die manuelle Synchronisation funktioniert genauso wie die automatische Synchronisation. Allerdings wird die Synchronisation nicht bei Änderungen an dem Datenbestand ausgelöst, sondern nur manuell.
Erstsynchronisation eines Outlook®-Ordners
Wird ein Outlook®-Ordner das erste Mal mit einem bestimmten Zielordner eines anderen Computers synchronisiert, erfolgt die sogenannte Erstsynchronisation. Bei dieser Erstsynchronisation werden alle Outlook®-Elemente, die zum Synchronisieren ausgewählt wurden, zu einem gemeinsamen Datenbestand zusammengefasst. SimpleSYN vergleicht hierbei alle Elemente miteinander und ordnet vorhandene gleiche Elemente einander zu. Nicht vorhandene Elemente werden hinzugefügt.
Bei scheinbar gleichen Elemente, die auf zwei oder mehr PCs vorhanden sind, sich aber in einer Eigenschaft unterscheiden (z.B. ein gleicher Termin, aber auf PC 1 in der Kategorie „blau“ gekennzeichnet und auf PC 2 in der Kategorie „gelb“ gekennzeichnet), wird bei der ersten Synchronisation intern ein Konflikt ausgelöst. In der Standardeinstellung wird der Konflikt automatisch von SimpleSYN aufgelöst und dabei immer das neueste Element synchronisiert. Das überschriebene Element wird dabei gesichert und kann jederzeit im SimpleSYN Backup-Ordner wiederhergestellt werden.
Nach Abschluss der Erstsynchronisation werden bei folgenden Synchronisierungen mit dem gleichen Zielordner nur noch die Änderungen, die seit der letzten Synchronisierung erfolgt sind, abgeglichen.
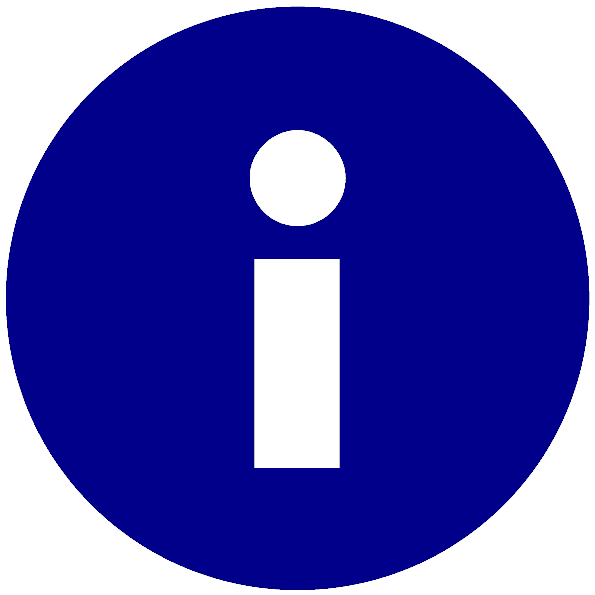 Besteht bei einer Änderung an Ihren Outlook®-Daten keine Verbindung zwischen SimpleSYN-Client und SimpleSYN-Server, werden die Änderungen synchronisiert, sobald beide SimpleSYN-Installationen ausgeführt werden und eine Verbindung über das Netzwerk hergestellt wurde.
Besteht bei einer Änderung an Ihren Outlook®-Daten keine Verbindung zwischen SimpleSYN-Client und SimpleSYN-Server, werden die Änderungen synchronisiert, sobald beide SimpleSYN-Installationen ausgeführt werden und eine Verbindung über das Netzwerk hergestellt wurde. Verschobene Unterordner werden auf der Gegenseite gelöscht und komplett neu synchronisiert. Gelöschte Ordner werden ebenfalls synchronisiert, der gesamte Inhalt wird in diesem Fall ebenfalls gelöscht.
Verschobene Unterordner werden auf der Gegenseite gelöscht und komplett neu synchronisiert. Gelöschte Ordner werden ebenfalls synchronisiert, der gesamte Inhalt wird in diesem Fall ebenfalls gelöscht.