SimpleSYN Mobile BETA verfügbar: Outlook mit iPhone, Android und Windows-Phone synchronisieren
Hinweis: Die Beta-Version steht nicht mehr zur Verfügung.
Nach einer langen Entwicklungszeit wurde heute die BETA-Version von SimpleSYN Mobile veröffentlicht.
Mit SimpleSYN Mobile können Sie Ihre Outlook®-Daten auf dem PC mit Ihrem iPhone, Android oder Windows-Phone schnell und einfach synchronisieren. SimpleSYN Mobile unterstützt die Outlook®-Synchronisation im lokalen Netzwerk oder in getrennten Netzwerken per Internet. Der Datenaustausch ist jederzeit sicher. Die Outlook-Daten bleiben immer lokal auf Ihrem Gerät und werden nicht in der Cloud gespeichert.
Wer das Programm vor der offiziellen Veröffentlichung testen möchte, den laden wir herzlich zum Beta-Test ein.
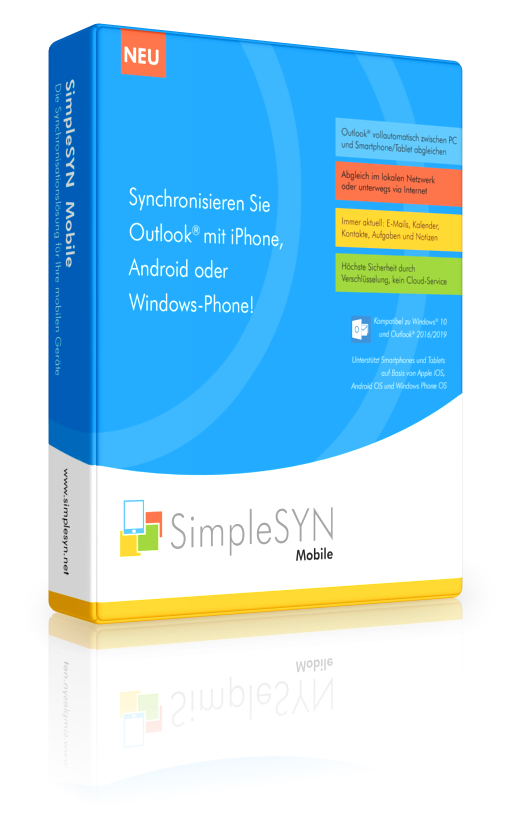
Features:
- Synchronisiert Outlook® E-Mails, Kalender, Kontakte, Notizen oder Aufgaben
- Bidirektionale Synchronisation zwischen Outlook® und einem Smartphone/Tablet
- Unterstützt Geräte auf Basis von Apple iOS, Android OS, Windows Phone, Windows 10
- Synchronisation im lokalen Netzwerk oder standortunabhängig über das Internet
- Keine Speicherung der persönlichen Outlook®-Daten in der Cloud
- Höchste Sicherheit beim Outlook®-Synchronisieren durch Verschlüsselung
- Kein Datenlimit, die Daten werden immer und jederzeit abgeglichen
- Unterstützung von Proxy-Servern
- Unterstützt das Starten per Windows-Dienst
Download:
Ein Download ist hier möglich: Hinweis: Die Beta-Version steht nicht mehr zur Verfügung.
Bitte beachten Sie die unten aufgeführten Hinweise zur Einrichtung von SimpleSYN Mobile.
Kontakt:
Haben Sie Fragen, Probleme oder Verbesserungsvorschläge? Dann nehmen Sie Kontakt mit uns auf.
Bitte beachten Sie auch in der Anleitung den Abschnitt "Fehler melden".
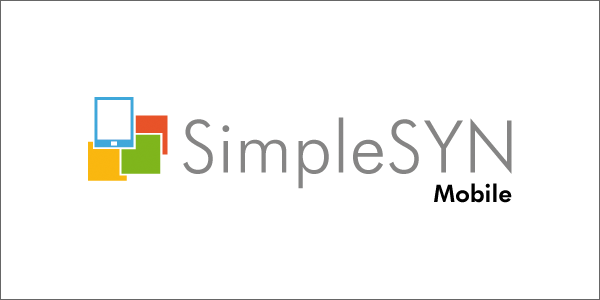
###################################################################################
Einrichtung SimpleSYN Mobile BETA
###################################################################################
Sicherheitshinweise
SimpleSYN Mobile arbeitet direkt mit Ihren Outlook®-Daten, auch Löschungen werden somit synchronisiert. Legen Sie vor der ersten Synchronisierung und anschließend in regelmäßigen Abständen Sicherungskopien Ihrer Outlookdaten an.
Hinweis zur Beta-Version
Die vorliegende Version stellt eine Beta-Vorabversion dar, die noch nicht ausführlich getestet wurde. In dieser Version können Fehler enthalten sein, die zu Datenverlust führen könnten. Diese Version ist nicht für den Produktiveinsatz gedacht. Legen Sie vor der ersten Synchronisierung und anschließend in regelmäßigen Abständen Sicherungskopien Ihrer Outlookdaten an. Wir übernehmen keine Haftung!
Einschränkungen und bekannte Fehler der Beta-Version
- Ein Konfigurations-Wizard für die erleichterte Einrichtung wurde derzeit noch nicht integriert, die Konfiguration muss einmalig manuell vorgenommen werden (siehe Anleitung).
- Senden von E-Mails von einem Endgerät aus funktioniert nicht, bzw. nur eingeschränkt.
Hierzu muss derzeit eine MSI-basierte Version von Outlook installiert sein (also kein Office 365/Click-to-Run) und Outlook muss zum Senden gestartet sein. Senden von E-Mails wird erst in einer späteren Version unterstützt. - Die Synchronisation von verschlüsselten E-Mails funktioniert nicht.
- Terminanfragen werden noch nicht vollständig unterstützt und können zu Fehlern führen.
- Auflösen von Empfängern funktioniert nicht. Dies beeinträchtigt u. U. Frei/Belegt-Informationen für Terminanfragen und die Unterstützung von verschlüsselten E-Mails.
- Öffentliche Exchange-Ordner können nicht synchronisiert werden. Generell empfehlen wir die Synchronisierung eines Exchange-Kontos nicht. Nutzen Sie dafür die direkte Synchronisierung mit Exchange.
- Gelöschte Elemente werden gesichert, es gibt aber derzeit keine Zugriffsmöglichkeit auf das Backup. Auch wird der Backup-Ordner derzeit nicht aufgeräumt.
- Ein vollständiges Benutzerhandbuch ist noch nicht verfügbar.
- In der Beta-Version werden sehr viele Daten protokolliert, dies führt u. U. zu einem erhöhten Festplattenspeicherplatzbedarf.
- Es können in seltenen Fällen Abstürze auftreten.
Systemvoraussetzungen
Für den Betrieb von SimpleSYN Mobile gelten folgende Systemvoraussetzungen:
Für den Windows-PC:
- Microsoft® Windows
- Windows 10 Anniversary Update oder neuer
- Windows 8.1
- Windows 7 SP1
- Microsoft® Outlook
- Outlook 2019
- Outlook 2016
- Outlook 2013
- Outlook 2010
Für das Gerät, welches synchronisiert werden soll:
- Unterstützt alle Smartphones und Tablets auf Basis von Apple iOS, Android OS und Windows 10 Mobile.
- Unterstützt Windows PCs mit Windows 10 Mail
Weitere Information:
- Für die Synchronisation benötigen Sie eine aktive Internetverbindung und Ihr PC und Ihr mobiles Gerät müssen gleichzeitig eingeschaltet sein
Installation
Für die Installation von SimpleSYN Mobile müssen Sie über Administratorrechte verfügen.
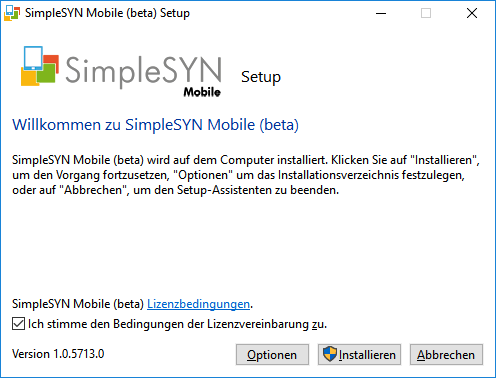
Die Installation von SimpleSYN Mobile erfordert nur wenige Schritte, durch die Sie ein Installationsdialog führt. Gehen Sie wie folgt vor:
- Laden Sie SimpleSYN Mobile von der Internetseite herunter. Hinweis: Die Beta-Version steht nicht mehr zur Verfügung.
- Starten Sie die Installation von SimpleSYN Mobile durch einen Doppelklick auf die heruntergeladene Setup-Datei „exe“
- Folgen Sie den Anweisungen des Setup-Dialogs
Deinstallation
Für die Deinstallation von SimpleSYN Mobile müssen Sie über Administratorrechte verfügen.
Um SimpleSYN Mobile von Ihrem Computer zu entfernen, beenden Sie Outlook® und SimpleSYN Mobile.
Windows 7 oder Windows 8.1:
- Im Windows Start-Menü geben Sie in das Suchfeld den Begriff „Systemsteuerung“ ein und wählen Sie aus den Ergebnissen den Eintrag „Systemsteuerung“ aus.
- Wählen Sie den Punkt „Programme und Funktionen“. Suchen Sie den Eintrag „SimpleSYN Mobile“ und klicken Sie auf „Entfernen“ bzw. „Deinstallieren“.
Windows 10:
- Wählen Sie die Windows Schaltfläche Start und rufen dann den Punkt „Einstellungen > Apps“ aus.
- Suchen Sie den Eintrag „SimpleSYN Mobile“ und klicken Sie auf „Entfernen“ bzw. „Deinstallieren“.
Schnellanleitung
Bevor SimpleSYN Mobile zur Synchronisierung verwendet werden kann, müssen Sie SimpleSYN Mobile einmalig einrichten, sowie die Endgeräte, die Sie synchronisieren möchten, mit SimpleSYN Mobile verbinden.
Der Einrichtungsprozess enthält daher zwei Schritte: Die Installation und das Einrichten der SimpleSYN Mobile Software auf Ihrem PC sowie die Konfiguration auf Ihrem mobilen Gerät.
Diese Schnellanleitung erläutert die notwendigen Schritte zur Einrichtung von SimpleSYN Mobile zur Synchronisierung.
1. Grundeinstellungen
- Starten Sie SimpleSYN Mobile nach der Installation, z. B. durch einen Doppelklick auf das SimpleSYN Mobile Desktopsymbol.
- Klicken Sie in dem SimpleSYN Mobile Hauptfenster auf „Optionen“
- Aktivieren Sie das Kontrollkästchen „Automatische Konfiguration aktivieren“
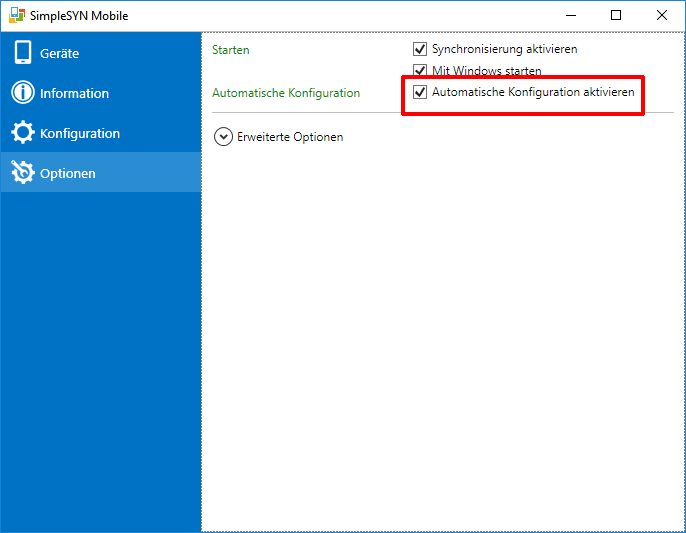
2. Benutzerkonto einrichten
Vor der Synchronisierung muss ein SimpleSYN Mobile Benutzerkonto eingerichtet werden. Jede Outlook-Datendatei, die Sie synchronisieren möchten, erfordert ein eigenes Benutzerkonto.
- Klicken Sie in dem Hauptfenster auf „Konfiguration“ und klicken Sie auf „Klicken Sie hier, um ein neues Konto hinzuzufügen“
- Geben Sie im Feld „Angezeigter Name“ einen Namen ein
Hinweis: Die Felder „Benutzername“ und „E-Mailadresse“ werden automatisch konfiguriert. Bitte notieren Sie sich die E-Mail-Adresse und ändern die Adresse nicht! - Geben Sie ein Passwort ein
Hinweis: Bitte stellen Sie sicher, dass Sie ein sicheres Passwort verwenden. - Wählen Sie das Outlook-Profil aus, welches Sie synchronisieren möchten. Wenn dies nicht dem Standardprofil entspricht, entfernen Sie das Kontrollkästchen „Standardprofil verwenden“. Anschließend wird eine Liste von verfügbaren Profilen eingeblendet
- Wählen Sie unter „Nachrichtenspeicher“ die Datendatei aus, welche Sie synchronisieren möchten (die Standarddatendatei wird vorausgewählt)
- Wählen Sie unter „Synchronisierte Ordner“ die Ordner aus, die auf dem Smartphone zur Synchronisation auswählbar sein sollen.
- Aktivieren Sie unter „Weitere Einstellungen“ und „Sicherung“ die Kontrollkästchen „Neue Kategorien zur Hauptkategorie hinzufügen“, „Gelöschte Elemente sichern“, „Gelöschte Ordner sichern“ sowie „Verwendet den Standard-Backup-Ordner“
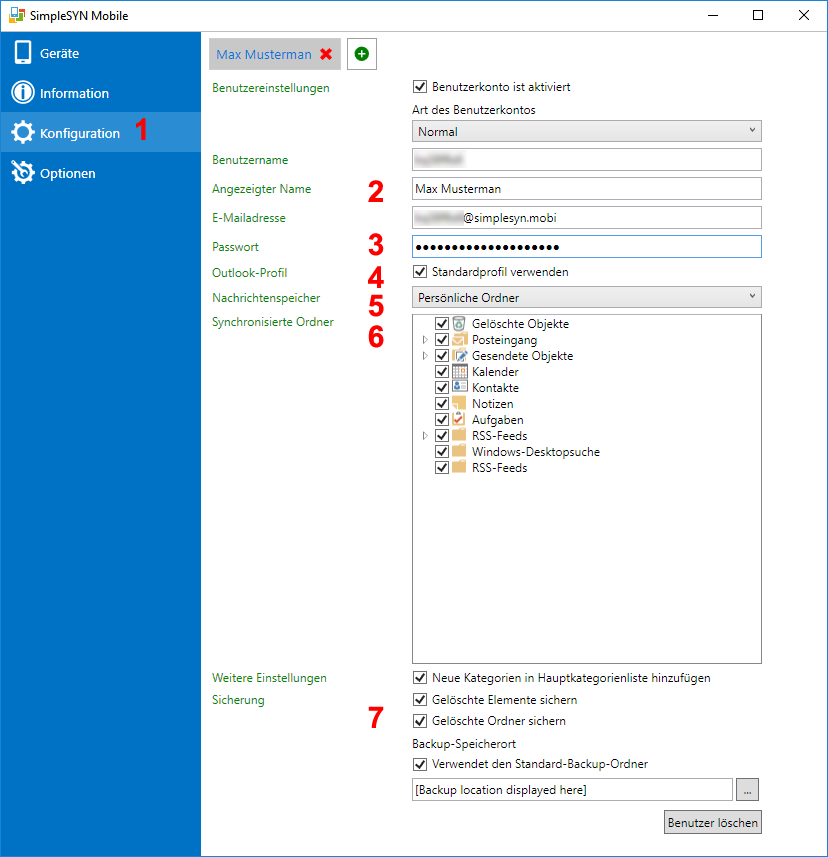
Wichtig:
Die Einstellungen werden vom Programm automatisch angewendet, dazu wird das Programm beendet und neugestartet. Dies ist durch ein kurzzeitiges „grau“ in dem Info-Bereich der Windows-Taskleiste sichtbar. Die Einrichtung des Smartphones kann erst beginnen, wenn das Programm die Einstellungen übernommen hat und das Icon wieder „farbig“ erscheint.
Dieser Vorgang kann einen Augenblick dauern.![]()
Abbildung 1: Das Icon nach der Änderung
![]()
Abbildung 2: SimpleSYN Mobile steht wieder bereit
3. Aktivierung der Beta Version
Die Beta-Version muss einmalig aktiviert werden. Die Beta-Lizenz ist bis zum 31.01.2019 gültig.
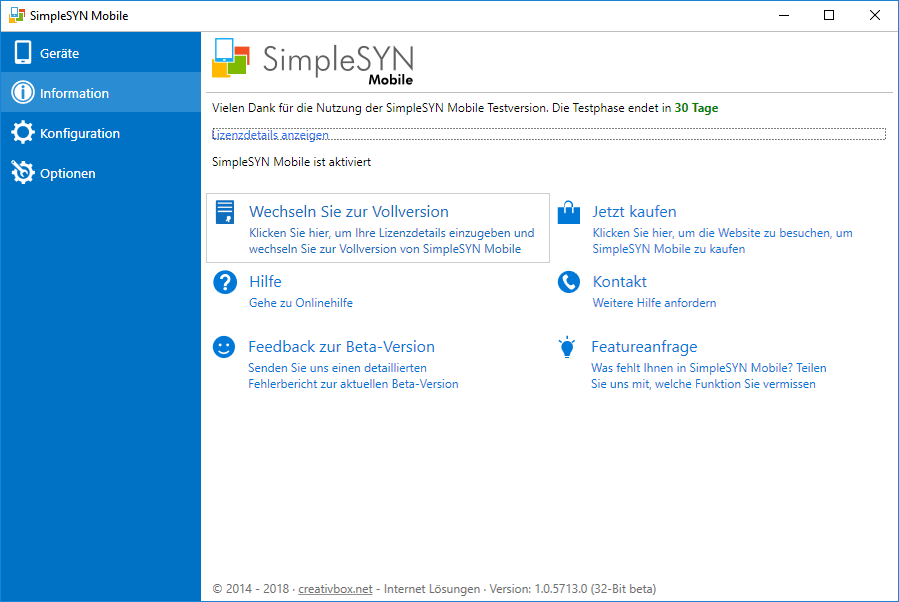
- Klicken Sie in dem Hauptfenster auf „Information“ und klicken Sie auf „Wechseln Sie zur Vollversion“
- Fügen Sie im nächsten Dialog die folgenden Lizenzinformationen ein (siehe Bild) und klicken Sie „OK“
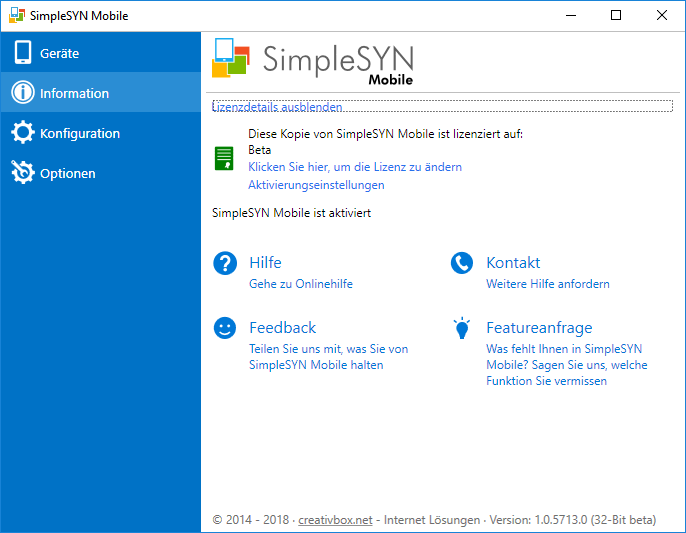
4. Smartphone oder Tablet-Computer einrichten
Nachdem Sie SimpleSYN Mobile eingerichtet haben, müssen Sie noch Ihre Endgeräte konfigurieren. Stellen Sie vorab sicher, dass SimpleSYN Mobile vollständig konfiguriert wurde und ausgeführt wird.
Einrichtung für Android Geräte
- Öffnen Sie die Einstellungen von Ihrem Android Gerät
- Tippen Sie auf „Nutzer & Konten“
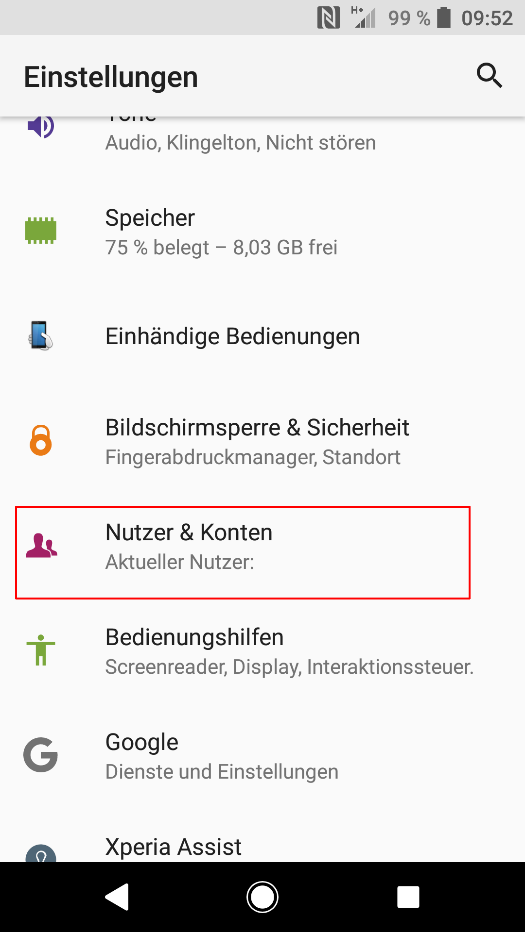
- Tippen Sie auf „Konto hinzufügen“
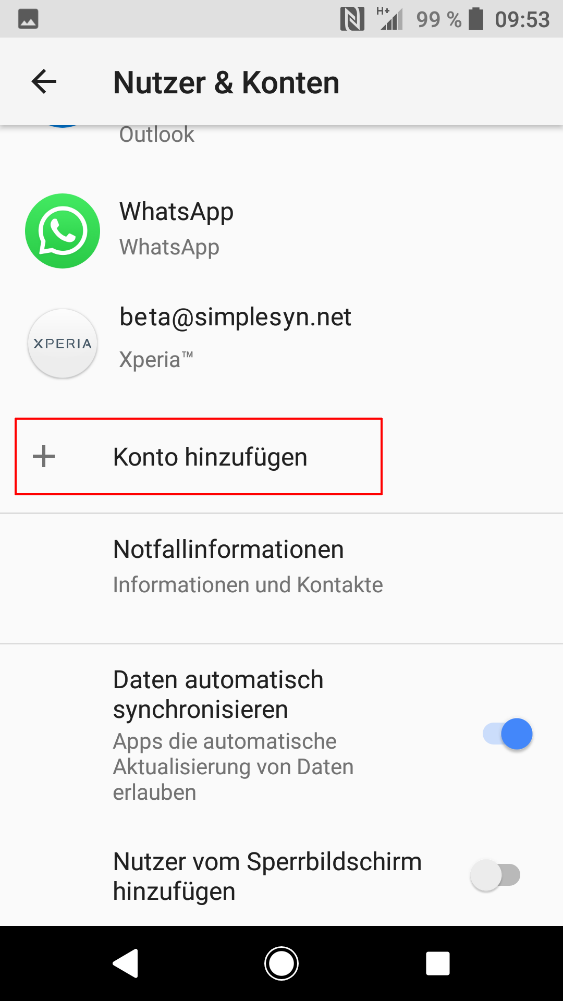
- Tippen Sie auf „Exchange ActiveSync“ (Hinweis: Die Bezeichnung kann je nach Hersteller und Android Version variieren, z.B. „Exchange“ statt „Exchange ActiveSync“)
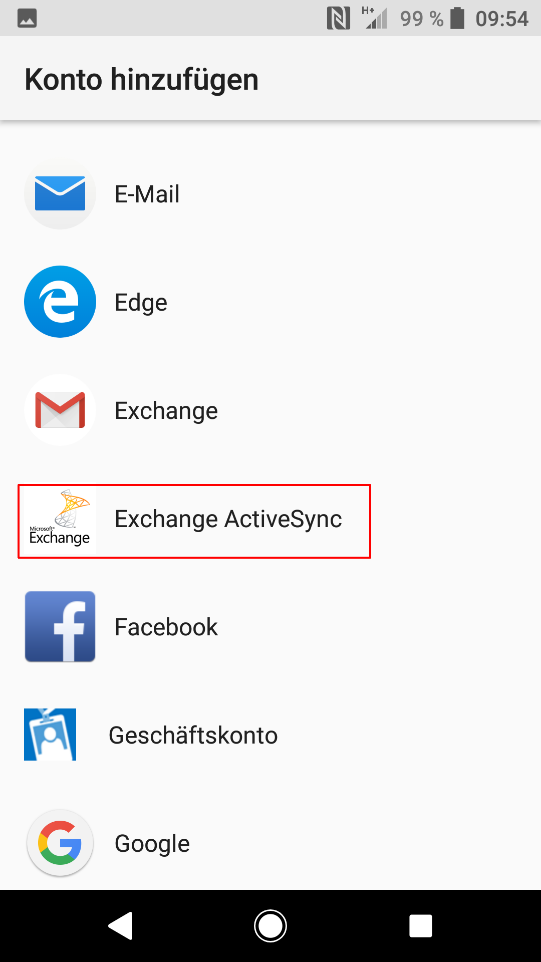
- Im folgenden Screen tragen Sie die zuvor gemerkte E-Mailadresse ein und tippen Sie auf „Weiter“
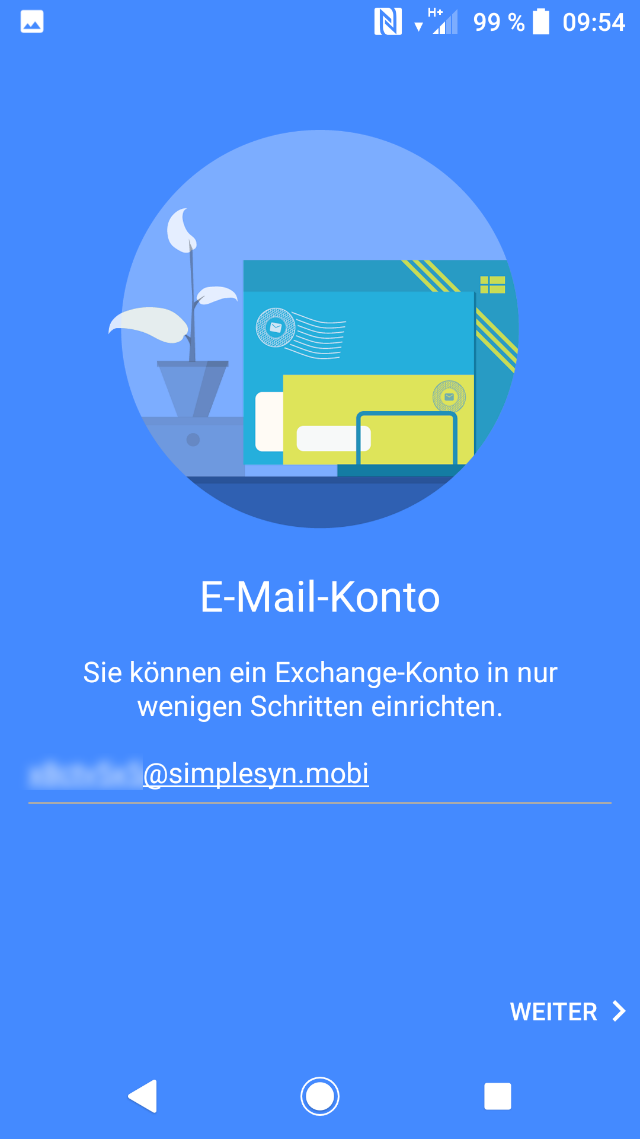
- Tragen Sie das notierte Passwort ein
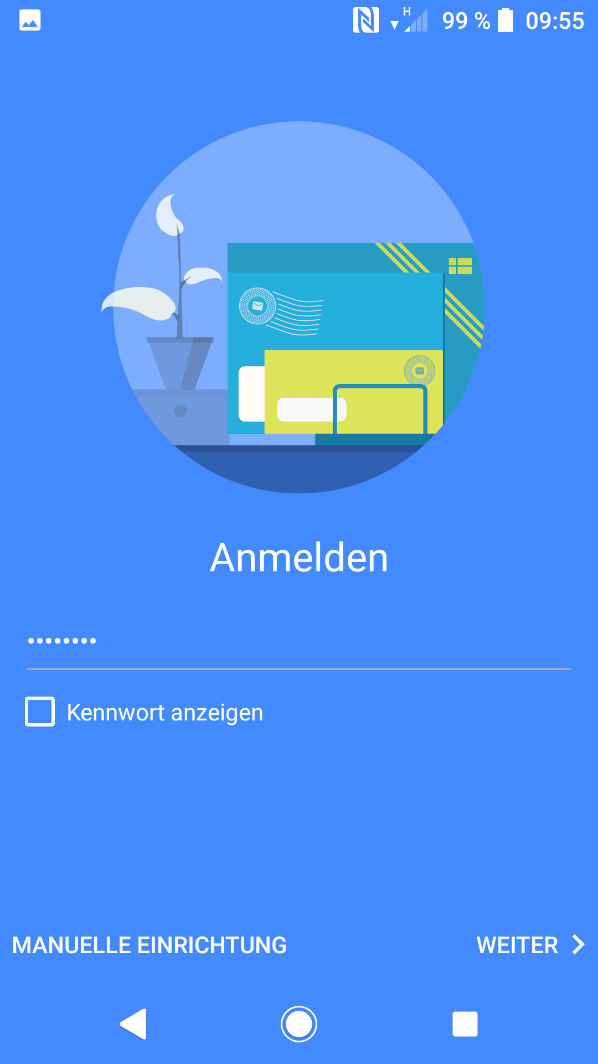
- Anschließend wird das Konto für SimpleSYN Mobile eingerichtet
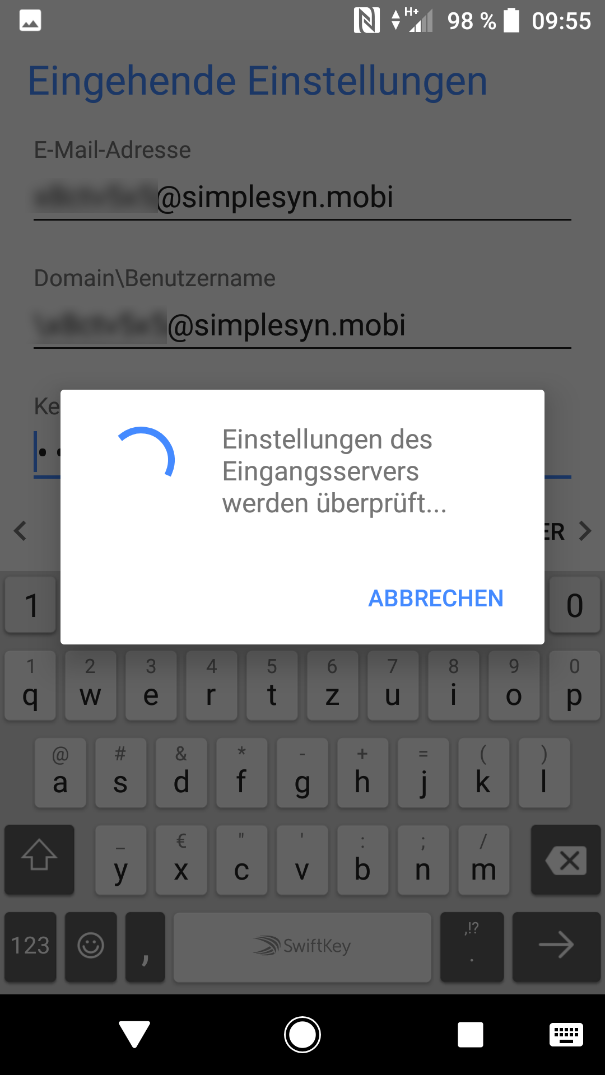
- Bei Bedarf können noch weitere Einstellungen vornehmen. Folgen Sie den Anweisungen.
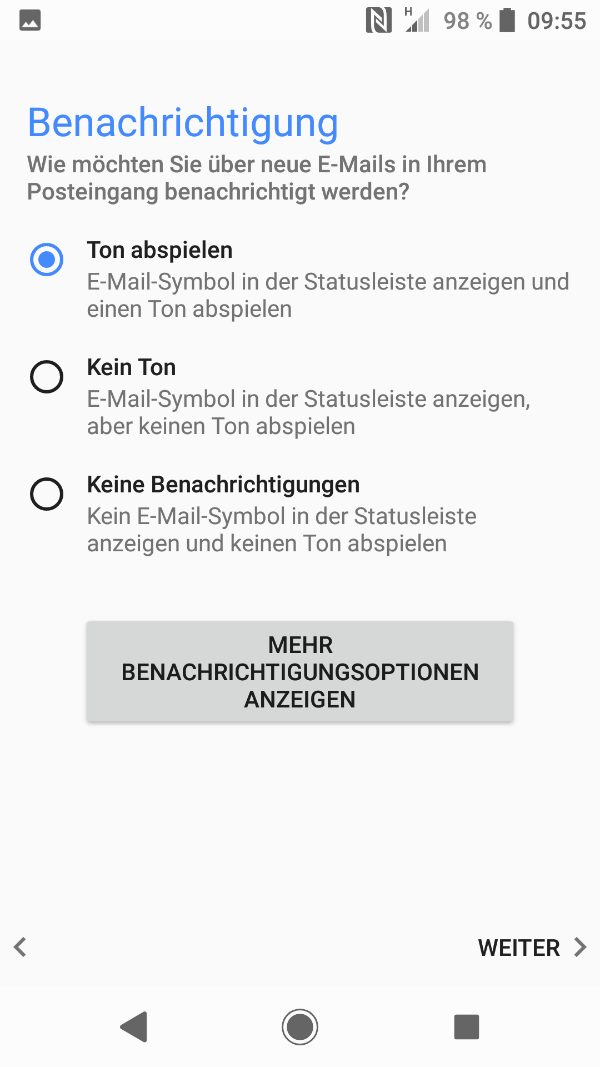
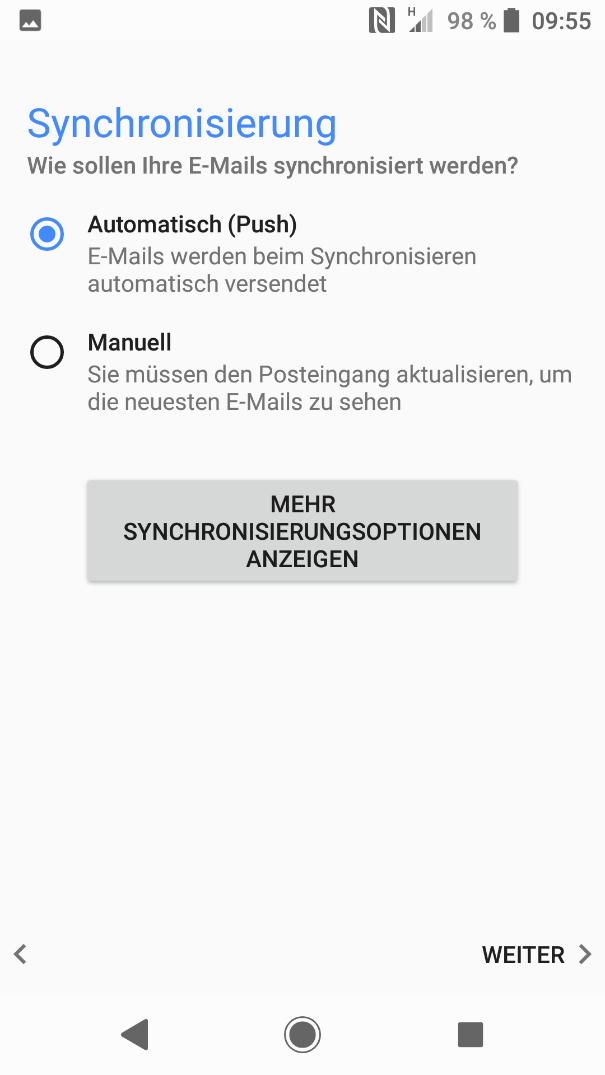
- Schließen Sie die Einrichtung mit „SETUP ABSCHLIESSEN“ ab
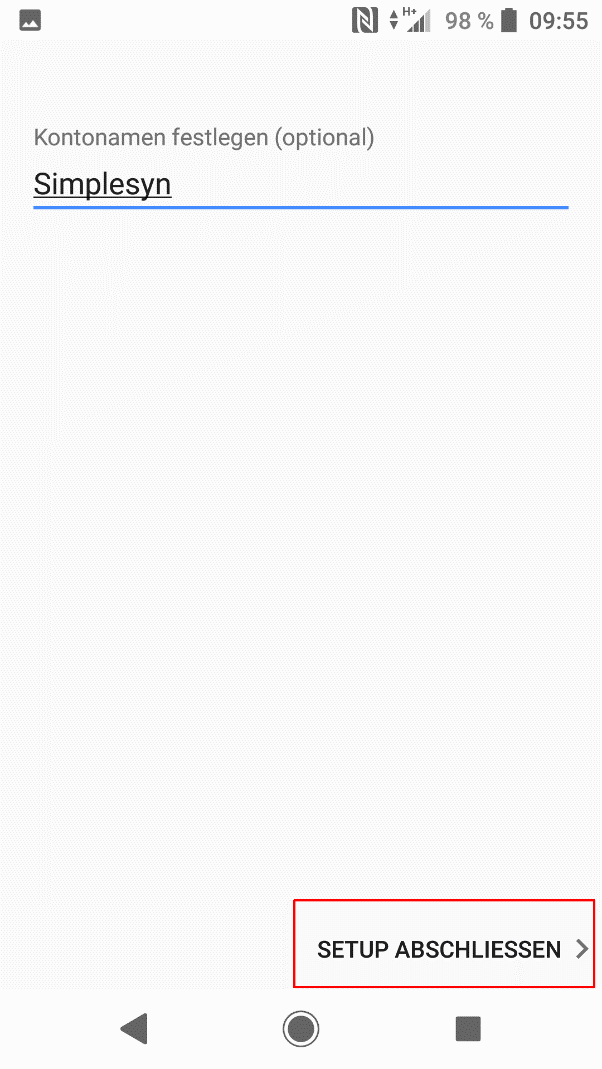
Eirichtung für iPhone/iPad
Richten Sie das SimpleSYN Mobile Konto ein und wählen Sie die Daten aus, die Sie synchronisieren möchten.
- Öffnen Sie die Einstellungen von Ihrem Apple iOS Gerät
- Tippen Sie auf „Passwörter & Accounts“
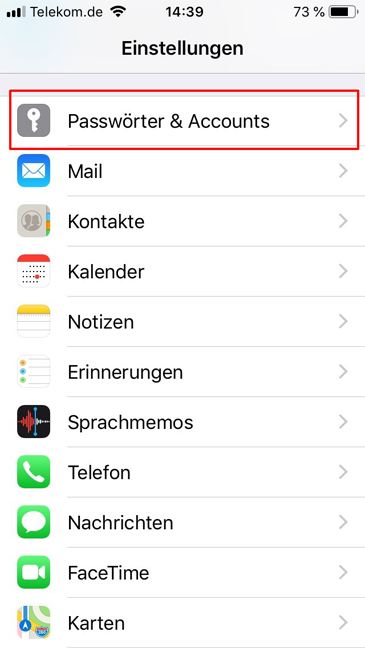
- Tippen Sie auf „Account hinzufügen“
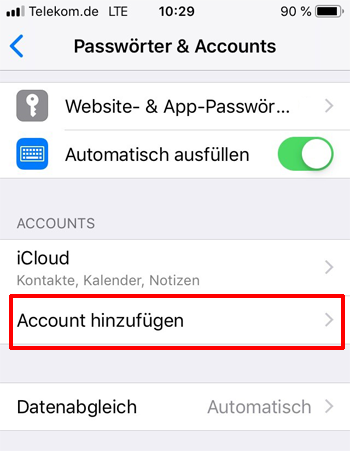
- Tippen Sie auf den Kontotyp „Exchange“
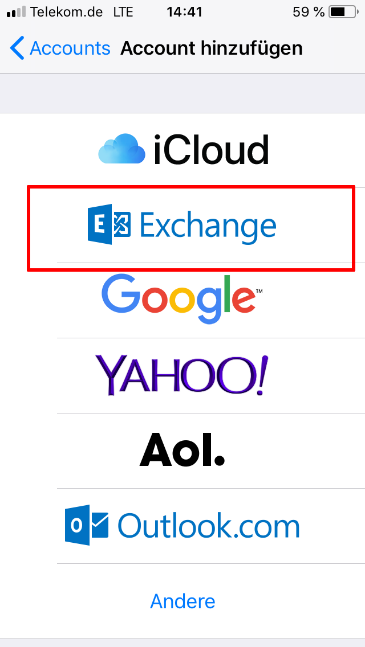
- Geben Sie die E-Mailadresse ein, die für den Benutzer automatisch generiert wurde. Diese E-Mailadresse endet auf @simplesyn.mobi. Klicken Sie auf „Weiter“
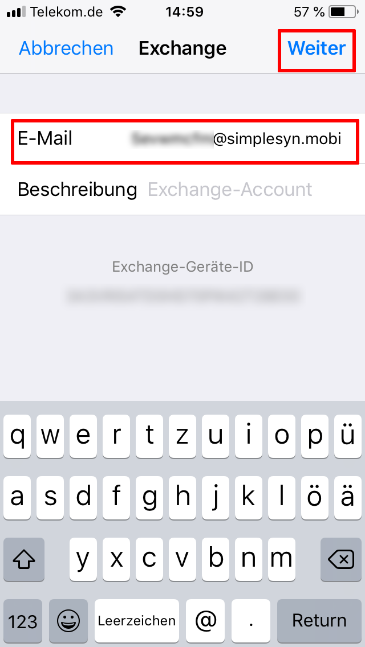
- Tippen Sie auf „Anmelden“
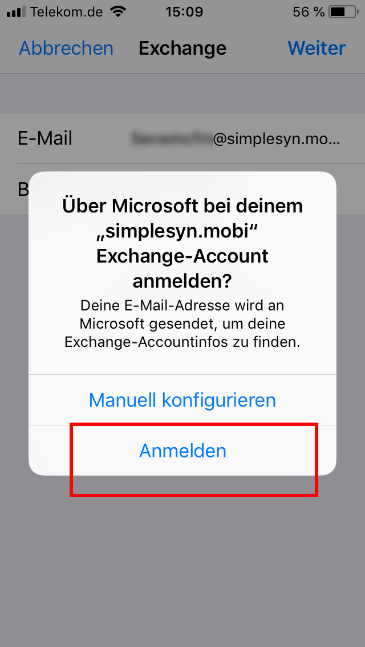
- Tippen Sie auf „Weiter“ und geben Sie Ihr Passwort ein, welches Sie für den Benutzer vergeben haben
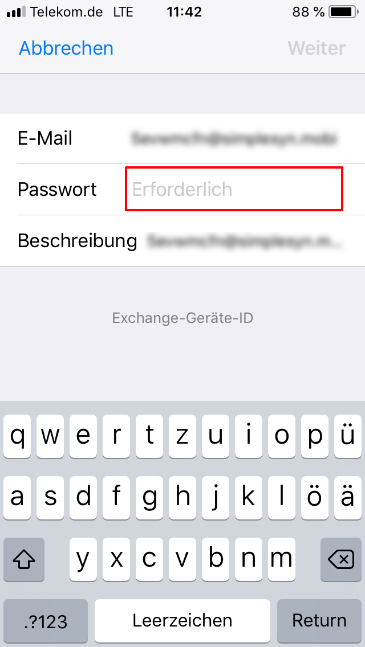
- Sie haben SimpleSYN Mobile erfolgreich eingerichtet und können die Elemente wählen, die Sie synchronisieren möchten. Klicken Sie zum Abschluss auf „Sichern“.
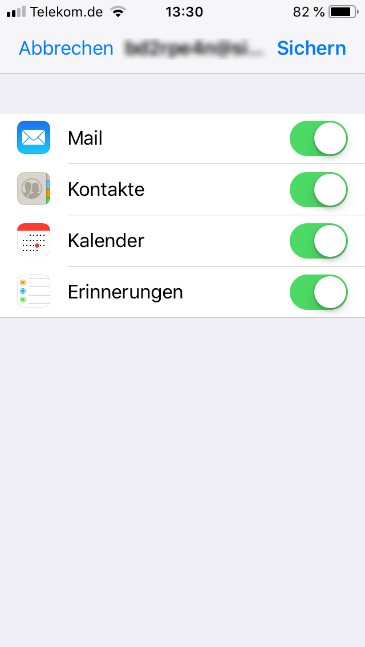
- Bitte stellen Sie sicher, dass unter dem Bereich "Passwörter & Accounts" unter "Datenabgleich" Push aktiviert ist und das "Exchange SimpleSYN Mobile Konto" auf "Push" gestellt ist.
Einrichtung für Windows 10 Mail
- Klicken Sie auf „Start > Einstellungen“ und anschließend auf „Konten“
- Klicken Sie auf "E-Mail-& App-Konten"
- Klicken Sie auf „Konto hinzufügen“
- Klicken Sie auf den Kontotyp „Exchange, Office 365“
- Geben Sie die E-Mailadresse ein, die für den Benutzer automatisch generiert wurde. Diese E-Mailadresse endet auf @simplesyn.mobi
- Klicken Sie auf „Weiter“ und geben Sie Ihr Passwort ein, welches Sie für den Benutzer vergeben haben
- Klicken Sie auf „Anmelden“
- Sie haben SimpleSYN Mobile erfolgreich eingerichtet
Einrichtung für Windows 10 Mobile
- Öffnen Sie die Einstellungen von Windows 10 Mobile
- Tippen Sie auf „Konten“ und anschließend auf „Ihre E-Mail-Adresse und Konten“
- Tippen Sie auf „Konto hinzufügen“
- Tippen Sie auf den Kontotyp „Exchange, Office 365“
- Geben Sie die E-Mailadresse ein, die für den Benutzer automatisch generiert wurde. Diese E-Mailadresse endet auf @simplesyn.mobi
- Tippen Sie auf „Weiter“ und geben Sie Ihr Passwort ein, welches Sie für den Benutzer vergeben haben
- Tippen Sie auf „Anmelden“
- Sie haben SimpleSYN Mobile erfolgreich eingerichtet
Fehler melden
Die vorliegende Beta-Version wurde noch nicht ausführlich getestet und kann daher Fehler enthalten. Sollten Sie auf ein Hindernis stoßen, informieren Sie uns bitte und beschreiben Sie detailliert das Problem. So können wir den Fehler beim nächsten Update beseitigen.
Wir freuen uns auch über Verbesserungsvorschläge und Meinungen zur Beta-Version.
Wie Sie Fehler einreichen können:
- Klicken Sie im Hauptfenster auf „Information“ und klicken Sie auf „Feedback zur Beta-Version“
- Im nächsten Dialog können Sie Ihr Problem beschreiben und Ihre Nachricht einreichen. Der Dialog „Diagnosedaten einbeziehen“ sollte aktiviert werden, damit wir das Problem genau analysieren können
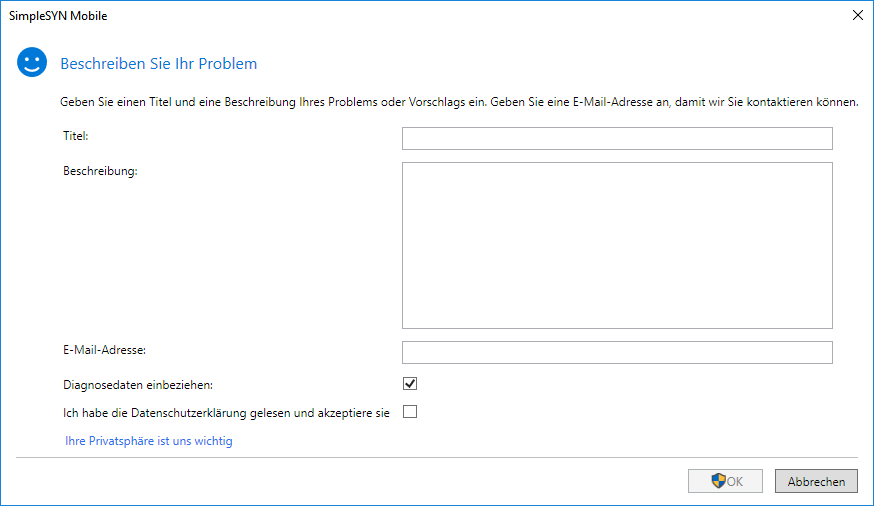
Alternativ können Sie uns auch erreichen unter:
E-Mail: beta@simplesyn.net
Telefon: +49 (0)511 - 53 46 22 4 (deutschsprachig)
Wir bitten um Verständnis, dass wir eine telefonische Erreichbarkeit nicht immer garantieren können.
Datenschutzerklärung
Die aktuelle Datenschutzerklärung finden Sie unter https://www.simplesyn.net/de-DE/datenschutz#software