FAQ Kategorien
Suche
Fragen und Antworten
Kategorie: Funktionsweise, Version 5.x, Version 6.x
Der Hauptordner „gelöschte Objekte“ kann aus technischen Gründen (ist ein Systemordner von Outlook) leider nicht synchronisiert werden.
Kategorie: Funktionsweise, Version 5.x, Version 6.x
Nein, Outlook muss nicht geöffnet sein, nur SimpleSYN muss auf allen Computern gestartet werden.
Kategorie: Allgemein, Version 5.x, Version 6.x
SimpleSYN synchronisiert alle lokalen Outlook Konten. Externe Datenquellen wie der Google-Kalender, Apple iCloud oder auch Outlook.com Konten können nicht synchronisiert werden
Kategorie: Installation, Version 5.x, Version 6.x
Ja, SimpleSYN unterstützt Outlook auch in der 64-Bit Version.
Kategorie: Installation, Version 5.x, Version 6.x
SimpleSYN benötigt auf jeden PC eine eindeutige Konfiguration und ein eindeutiges Zertifikat.
SimpleSYN muss auf einen der Clients komplett zurückgesetzt werden. Danach kann SimpleSYN wieder installiert und eingerichtet werden.
Anleitung:
- Deinstallieren Sie SimpleSYN zuerst unter der Windows-Systemsteuerung „Programme/Funktionen“ bzw. unter Apps bei Windows 10.
- Danach geben Sie im Windows-Explorer die folgende Zeile ein:
%localappdata% - Suchen Sie hier den Ordner SimpleSYN und löschen Sie diesen Ordner.
Danach löschen Sie noch das SimpleSYN-Zertifikat wie folgt:
- Öffnen Sie den Internet Explorer
- Rufen Sie hier den Punkt Internetoptionen auf
- Klicken Sie auf den Tab „Inhalte“
- Klicken Sie auf „Zertifikate“
- Im nächsten Fenster unter „Anzeigename“ suchen Sie die SimpleSYN-Einträge, markieren Sie den jeweiligen Eintrag und klicken auf Entfernen
Danach können Sie SimpleSYN wieder installieren und neu einrichten. Die Erstsynchronisation wird für diesen PC einmalig neu durchlaufen.
Kategorie: Allgemein, Version 5.x, Version 6.x
Die SimpleSYN-Businessversion unterstützt neben allen Funktionen der Standardversion zusätzlich:
- Die Outlook-Synchronisation zwischen getrennten Netzwerken über das Internet.
- Das Starten per Windows-Dienst.
- Die Auswahl der Outlook-Elemente durch eine Filterfunktion.
- Erweiterte Synchronisierungseinstellungen für Erinnerungen, Kategorien und Lesestatus (ab Version 6).
Kategorie: Supportleistungen, Version 5.x, Version 6.x
Bei Fragen nutzen Sie das Supportformular.
In dringenden Fällen erreichen Sie den Support auch unter der folgenden Telefonnummer:
Telefon: +49 511-53 46 22-4
Wir bitten um Verständnis, dass wir eine telefonische Erreichbarkeit nicht immer garantieren können.
Kategorie: Supportleistungen, Version 5.x, Version 6.x
Bitte nehmen Sie zur Verlängerung der Testphase Kontakt mit unserem Support auf.
Kategorie: Funktionsweise, Version 5.x, Version 6.x
Alle Elemente in den Outlook-Ordnern, die Sie in den Synchronisierungseinstellungen auf den SimpleSYN-Clients ausgewählt haben, werden automatisch synchronisiert.
Die Ordnerhierarchie unterhalb von ausgewählten Ordnern wird in der Standardeinstellung ebenfalls automatisch synchronisiert (z.B. Löschen eines Ordners, Neuanlegen eines Ordners, Ändern eines Ordners). Dies ist durch die ausgegrauten (also nicht veränderbaren) Pfeile in den Synchronisierungseinstellungen ersichtlich.
Verschieben und löschen des Ordners, der zur Synchronisierung konfiguriert wurde (also normalerweise die Ordner der ersten Ebene, die in den Synchronisierungseinstellungen angeklickt wurden), wird nicht automatisch übernommen.
Wird ein konfigurierter Outlook-Ordner verschoben oder gelöscht, so stoppt die automatische Synchronisierung dieses Outlook-Ordners und wird mit einem roten X in den Synchronisierungseinstellungen gekennzeichnet. Möchten Sie diesen Ordner an der neuen Stelle weiter synchronisieren, überprüfen Sie die Zuordnung des Ordners in den Synchronisierungseinstellungen auf dem Client-PC und speichern Sie die Seite ab.
Wird ein Unterordner, der automatisch synchronisiert wird verschoben, so wird der Inhalt komplett neu synchronisiert, was unter Umständen zusätzliche Zeit in Anspruch nehmen kann.
Kategorie: Allgemein, Version 5.x, Version 6.x
Im Infobereich der Windows-Taskleiste wird das SimpleSYN-Infobereich-Symbol angezeigt.
Auf der SimpleSYN-Clientseite erscheint das Infobereich-Symbol bunt, wenn der SimpleSYN-Client eine Verbindung zum SimpleSYN-Server aufgebaut hat und bereit für die Synchronisierung ist.
Kategorie: Allgemein, Version 5.x, Version 6.x
SimpleSYN synchronisiert nur die reinen Outlook-Elemente (E-Mails, Kalender, Kontakte, Aufgaben, Notizen). Outlook-Kontoeinstellungen, Signaturen oder Outlook-Regeln müssen manuell eingerichtet werden.
Kategorie: Supportleistungen, Version 5.x, Version 6.x
Ja, SimpleSYN wird in unregelmäßigen Abständen aktualisiert (z.B. für Bugfixes). Updates innerhalb einer Hauptversion (z.B. von Version 6.0 auf Version 6.0.1) werden kostenlos angeboten. Upgrades auf neue Hauptversionen (z.B. von Version 5.x auf Version 6.0) sind kostenpflichtig aber selbstverständlich optional.
Kategorie: Allgemein, Version 5.x, Version 6.x
Die SimpleSYN-Editionen sind vollständig untereinander kompatibel. Sie können mit der Standardversion jedoch nur im lokalen Netzwerk via LAN/WLAN synchronisieren.
Hinweis: Der SimpleSYN-Server muss sich im gleichen lokalen Netzwerk befinden.
Kategorie: Allgemein, Version 5.x, Version 6.x
Mit SimpleSYN können Sie Outlook zwischen 2 - 15 Computern synchronisieren.
Kategorie: Funktionsweise, Version 5.x, Version 6.x
Es werden folgende Outlook-Elemente von SimpleSYN synchronisiert:
- E-Mails (POP3)
- Notizen
- Aufgaben
- Termine
- Kontakte
- RSS-Feeds
- Journaleinträge
Hinweis: Elemente im Ordner "gelöschte Objekte" und im Ordner "Postausgang" können nicht synchronisiert werden. Es können auch keine E-Mails von IMAP-Konten synchronisiert werden.
Kategorie: Installation, Version 5.x, Version 6.x
Nein, die Versionen sind untereinander nicht kompatibel. Alle Installation müssen die gleiche SimpleSYN Hauptversion (z.B. Version 6) verwenden. Andere Bestandteile der Versionsnummer (z.B. 6.x oder 6.0.x) können sich unterscheiden.
Kategorie: Installation, Version 5.x, Version 6.x
Ja, die Installation von Microsoft Outlook ist eine zwingende Voraussetzung für die Installation von SimpleSYN.
Kategorie: Installation, Version 5.x, Version 6.x
Ja, SimpleSYN muss auf allen PCs, die Sie miteinander synchronisieren möchten, installiert werden.
Kategorie: Funktionsweise, Version 5.x, Version 6.x
In der Benutzeroberfläche unter dem Menüpunkt „Status“ erhalten Sie eine permanent einsehbare Statusübersicht. Hier können Sie verfolgen, welche Outlook-Ordner und in welche Synchronisierungsrichtung aktuell abgeglichen werden.
Kategorie: Funktionsweise, Version 5.x, Version 6.x
Um den Konfigurationswizard erneut aufzurufen, gehen Sie wie folgt vor:
- Öffnen Sie die SimpleSYN-Benutzeroberfläche
- Drücken Sie kurz die Taste „Alt“, um das SimpleSYN-Menü einzublenden
- Aktivieren im Menü unter dem Punkt „Hilfe“ den Eintrag „Konfigurationswizard beim nächsten Start anzeigen“
- Beenden Sie SimpleSYN. Klicken Sie dazu das SimpleSYN-Symbol im Infobereich der Windows-Taskleiste mit der rechten Maustaste an und wählen Sie „Beenden“.
Beim nächsten Starten von SimpleSYN wird nun der Einrichtungsdialog erneut angezeigt.
Kategorie: Installation, Version 5.x, Version 6.x
Nein, SimpleSYN unterstützt keine Windows-RT Geräte. SimpleSYN benötigt ein x86- oder x64-Gerät, wie zum Beispiel das Microsoft Surface Pro Tablet.
Kategorie: SimpleSYN Mobile, Version 2.x / 3.x
Wenn Sie mehrere Outlook-Datendateien abgleichen möchten, dann legen Sie für jede Outlook-Datendatei ein eigenes Benutzerkonto an. Mehrere Benutzerkonten sind auch dafür geeignet, wenn Sie unterschiedliche mobile Geräte (z.B. iPhone und iPad) mit getrennten Einstellungen synchronisieren möchten.
Die Benutzerkonten können Sie individuell verwalten und pro Benutzer auswählen, welche Ordner synchronisiert werden sollen. Somit ist es möglich, z.B. am iPhone nur den Outlook Kalender zu synchronisieren und am iPad noch zusätzlich die Kontakte abzugleichen.
Kategorie: SimpleSYN Mobile, Version 2.x / 3.x
Auf dem Windows-PC muss im SimpleSYN Mobile Hauptfenster unter „Konfiguration“ die Datendatei ausgewählt sein und hier die „Kontakte“ und der „Kalender“ zur Synchronisation markiert sein.
Auf dem Android Gerät muss der SimpleSYN Mobile Kalender bzw. Kontakte ausgewählt sein und auch in den Konteneinstellungen für das SimpleSYN Mobile Konto der Eintrag „Kontakte synchronisieren“ und „Kalender synchronisieren“ aktiviert sein (siehe Beispiel unten).
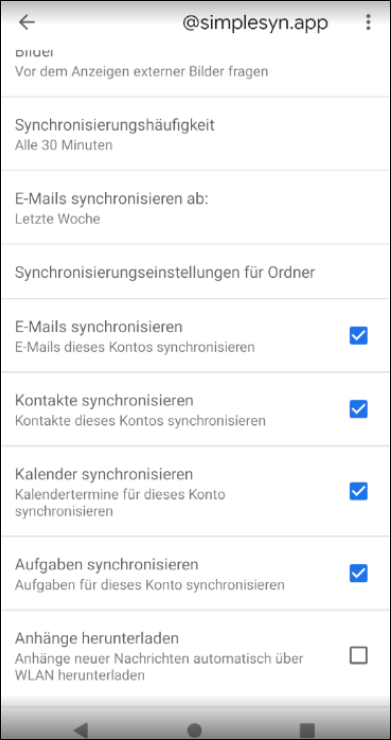
Kategorie: Funktionsweise, SimpleSYN Mobile, Version 2.x / 3.x
Aktivieren sie die Option „Anfängliche Konfigurationsseite anzeigen“ im SimpleSYN Mobile Hauptfenster unter "Optionen", um den Einrichtungsdialog erneut aufzurufen.
Kategorie: Installation, Funktionsweise, SimpleSYN Mobile, Version 2.x / 3.x
Auf dem mobilen Gerät benötigen Sie keine zusätzlichen Apps, auch nicht die Outlook-App (wird nicht unterstützt).
Auf Ihrem mobilen Gerät verwenden Sie die integrierten Standard-Apps des jeweiligen Systems:
| Für | Android | Apple iOS / iPadOS |
|---|---|---|
| E-Mails | Gmail-App | Apple Mail App |
| Aufgaben | Gmail-App | Apple Erinnerungen App |
| Termine | Google-Kalender App | Apple Kalender App |
| Kontakte | Google-Kontakte App | Apple Kontakte App |
| Notizen | Android-Geräte verfügen über keine integrierte Standard-App für die Verwaltung von Notizen. Auf Ihrem Android-Gerät müssen Sie daher eine App von einem Drittanbieter verwenden. |
Apple Notizen App |