Konfiguration
Gültig für Version: Version 2.x
Nach der Ersteinrichtung durch den Einrichtungs-Wizards wird automatisch ein Benutzerkonto angelegt und alle Outlook-Order der Standarddatendatei zur Synchronisation mit dem Endgerät freigegeben. In dem Bereich Konfiguration können Sie bei Bedarf die Synchronisation anpassen und weitere Benutzer einrichten. Jede Outlook-Datendatei, die Sie synchronisieren möchten, erfordert ein eigenes Benutzerkonto.
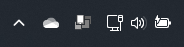 Abbildung 1: Das Icon nach der Änderung
Abbildung 1: Das Icon nach der Änderung
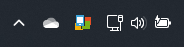 Abbildung 2: SimpleSYN Mobile steht wieder bereit
Abbildung 2: SimpleSYN Mobile steht wieder bereit
Ein weiteres Benutzerkonto anlegen
Klicken Sie auf das „Plus-Symbol“ um ein weiteres Benutzerkonto hinzuzufügen. Damit können Sie z.B. eine weitere Datendatei zur Synchronisation auszuwählen.
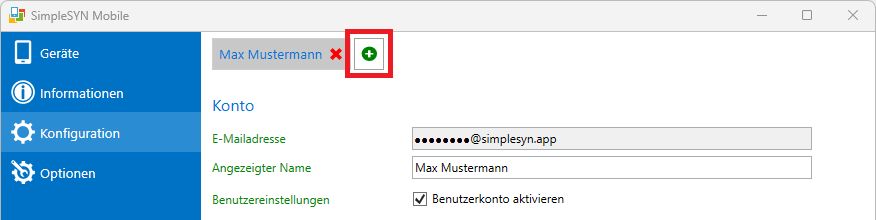 Abbildung 3: Neues Benutzerkonto erstellen
Abbildung 3: Neues Benutzerkonto erstellen
Ein Benutzerkonto löschen
Klicken Sie auf auf das "rote X" oder auf "Benutzer löschen" um das Benutzerkonto zu löschen. Alle Einstellungen des Benutzerkontos werden dabei entfernt.
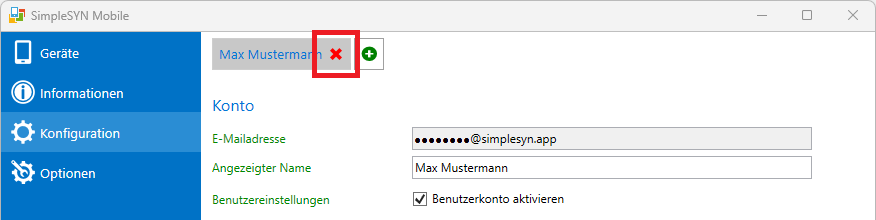 Abbildung 4: Benutzerkonto löschen
Abbildung 4: Benutzerkonto löschen
Konfiguration
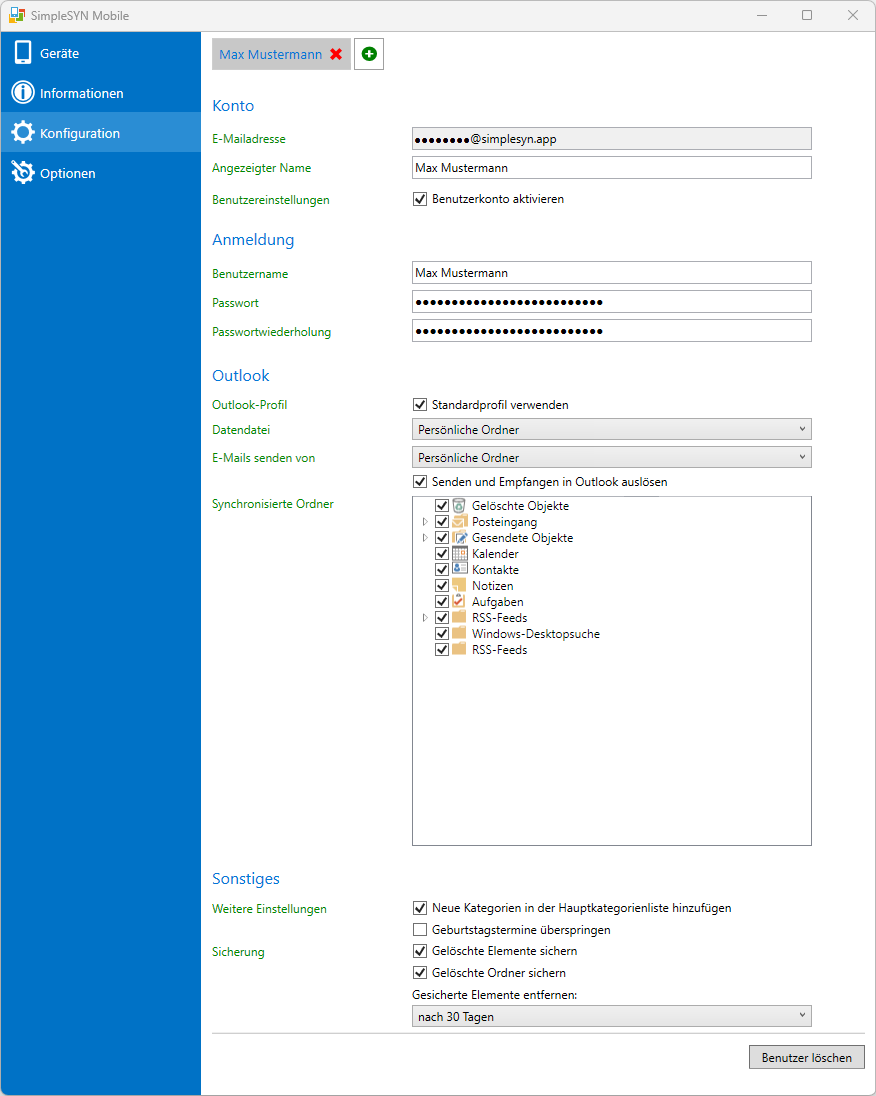 Abbildung 5: Konfiguration
Abbildung 5: Konfiguration
Konto
E-Mailadresse:
Enthält eine automatisch generierte E-Mailadresse, die zum Verbindungsaufbau von ihrem Endgerät benötigt wird.
Angezeigter Name:
Wählen sie einen Anzeigename für das Benutzerkonto. Der Anzeigename wird zum erleichterten Wiedererkennen des Benutzerkontos verwendet, z. B. bei der Anzeige des Status unter „Geräte“.
Benutzereinstellungen:
Unter diesem Punkt können sie das Benutzerkonto aktivieren/deaktivieren. Ist das Benutzerkonto deaktiviert, kann kein Endgerät eine Verbindung aufbauen.
Anmeldung
Benutzername:
Wählen sie einen Benutzername. Der Benutzername wird für die Anmeldung an SimpleSYN Mobile vom Endgerät verwendet.
Passwort:
Konfiguriert das Passwort für den Verbindungsaufbau von ihrem Endgerät aus. Ein Passwort ist erforderlich.
Passwortwiederholung:
Wiederholen sie ihr Passwort.
Outlook
Outlook-Profil:
Wählen sie das Outlook-Profil aus, welches sie synchronisieren möchten. Wenn dies nicht dem Outlook-Standardprofil entspricht, entfernen sie das Kontrollkästchen „Standardprofil verwenden“. Anschließend wird eine Liste von verfügbaren Profilen eingeblendet.
Datendatei:
Wählen sie die Outlook-Datendatei aus, welche sie synchronisieren möchten (die Standarddatendatei wird vorausgewählt).
E-Mails senden von:
Konfiguriert das E-Mail-Konto bzw. die E-Mailadresse, die SimpleSYN Mobile für ausgehende E-Mails verwenden soll.
Senden und Empfangen in Outlook auslösen:
Wenn dieses Kontrollkästchen aktiviert ist, dann muss Outlook für das Senden von E-Mails nicht mehr gestartet sein, damit E-Mails sofort gesendet werden können. Hinweis: Dies erfordert die Verwendung des Outlook-Standard-Profils.
Synchronisierte Ordner:
Wählen sie die Outlook-Ordner aus, die dem Endgerät zur Synchronisation zur Verfügung stehen sollen. Die Outlook-Ordner, die mit einem Haken versehen sind, wurden zur Synchronisierung ausgewählt.
Sonstiges
Weitere Einstellungen
- Neue Kategorien zur Hauptkategorieliste hinzufügen:
Wenn dieses Kontrollkästchen aktiviert ist, prüft SimpleSYN Mobile bei der Synchronisierung, ob alle in den Elementen genutzten Kategorien in der Hauptkategorieliste vorhanden sind. Falls nicht fügt SimpleSYN Mobile den Kategorienamen der Hauptkategorieliste mit einer Standardfarbe hinzu. Die Farbe können Sie manuell anpassen. - Geburstagstermine überspringen:
Wenn dieses Kontrollkästchen aktiviert ist, dann werden Geburtstage aus Kontakten bei der Synchronisierung des Kalenders übersprungen. Dies verhindert, dass die Geburtstage auf Apple iOS Geärten und anderen Kalender-Apps doppelt angezeigt werden.
Sicherung
- Gelöschte Elemente sichern:
Gelöschte Elemente, die SimpleSYN synchronisiert, werden mit dieser Option gesichert. Ist diese Einstellung nicht aktiviert, so werden bei Löschungen keine Elemente mehr in den Sicherungsordner verschoben, sondern die Elemente werden sofort vollständig gelöscht. - Gelöschte Ordner sichern:
Gelöschte Ordner, die SimpleSYN synchronisiert, werden mit dieser Option gesichert. Ist diese Einstellung nicht aktiviert, so werden bei Löschungen keine Ordner mehr in den Sicherungsordner verschoben, sondern die Ordner werden sofort vollständig gelöscht. - Gesicherte Elemente entfernen nach:
Hier können Sie angeben, nach welchen Zeitraum die Elemente aus dem Sicherungsordner endgültig entfernt werden sollen.