Manuelle Einrichtung
Gültig für Version: Version 1.x
Wenn sie SimpleSYN Mobile nach der Installation das erste Mal aufrufen, wird automatisch ein Einrichtungs-Wizard gestartet, der sie durch die erforderlichen Einrichtungsschritte führt. Es ist aber auch möglich, SimpleSYN manuell einzurichten.
Grundeinstellungen für automatische Konfiguration
- Starten sie SimpleSYN Mobile nach der Installation, z. B. durch einen Doppelklick auf das SimpleSYN Mobile Desktopsymbol.
- Klicken sie in dem SimpleSYN Mobile Hauptfenster auf „Optionen“.
- Aktivieren sie das Kontrollkästchen „Automatische Konfiguration aktivieren".
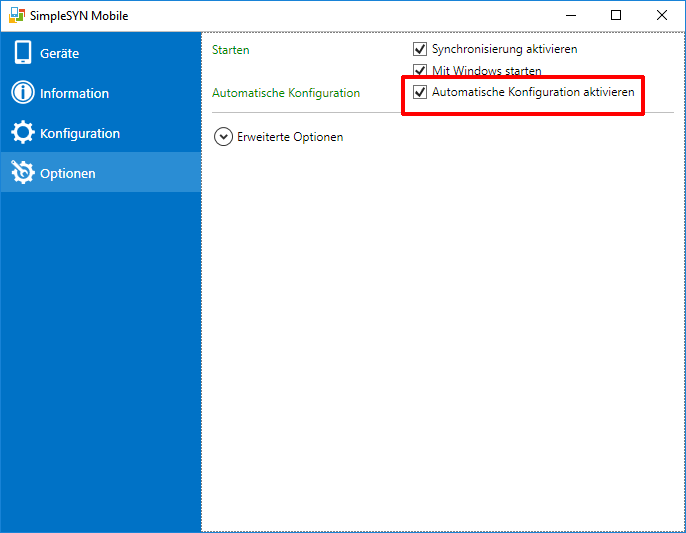 Abbildung 1: Automatische Konfiguration aktivieren
Abbildung 1: Automatische Konfiguration aktivieren
Benutzerkonto einrichten
Vor der Synchronisierung muss ein SimpleSYN Mobile Benutzerkonto eingerichtet werden. Jede Outlook-Datendatei, die sie synchronisieren möchten, erfordert ein eigenes Benutzerkonto.
- Klicken sie in dem Hauptfenster auf „Konfiguration“ und klicken Sie auf „Klicken Sie hier, um ein neues Konto hinzuzufügen“.
- Geben Sie im Feld „Angezeigter Name“ einen Namen ein.
Hinweis: Die Felder „Benutzername“ und „E-Mailadresse“ werden automatisch konfiguriert. Bitte notieren Sie sich die E-Mail-Adresse und ändern die Adresse nicht. - Geben Sie ein Passwort ein.
Hinweis: Stellen sie sicher, dass sie ein sicheres Passwort verwenden. - Wählen sie das Outlook-Profil aus, welches sie synchronisieren möchten. Wenn dies nicht dem Standardprofil entspricht, entfernen sie das Kontrollkästchen „Standardprofil verwenden“. Anschließend wird eine Liste von verfügbaren Profilen eingeblendet.
- Wählen sie unter „Datendatei“ den Outlook-Nachrichtenspeicher aus, welchen sie synchronisieren möchten (die Standarddatendatei wird vorausgewählt).
- Wählen sie unter „Synchronisierte Ordner“ die Outlook-Ordner aus, die auf dem Smartphone zur Synchronisation auswählbar sein sollen.
- Aktivieren sie unter „Weitere Einstellungen“ und „Sicherung“ die Kontrollkästchen „Neue Kategorien zur Hauptkategorie hinzufügen“, „Gelöschte Elemente sichern“ und „Gelöschte Ordner sichern“.
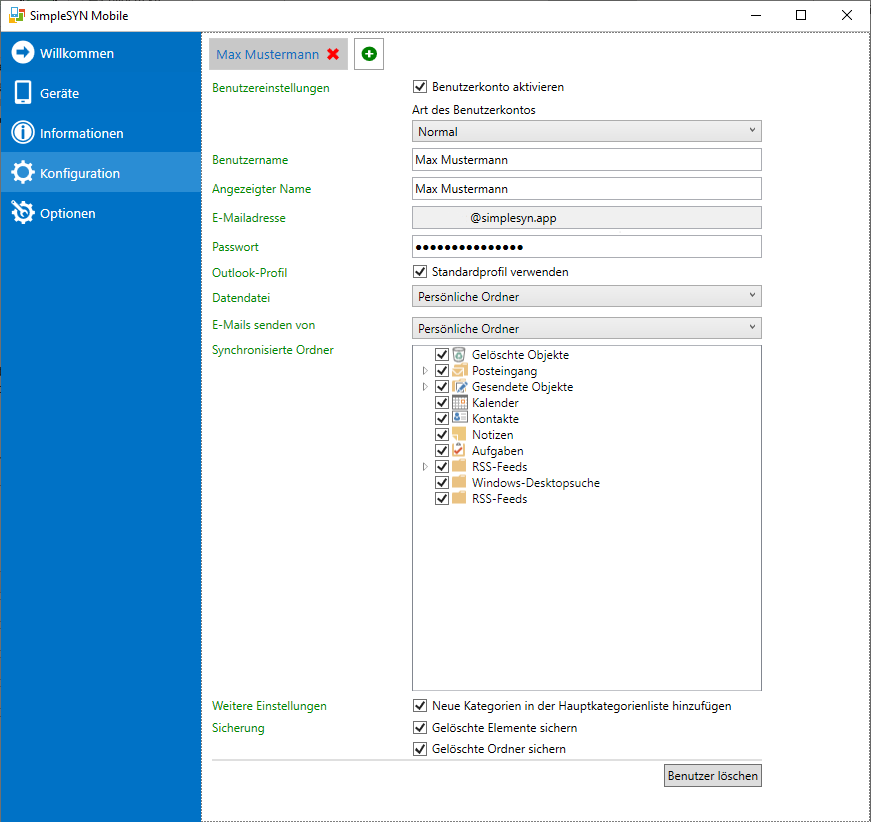 Abbildung 2: SimpleSYN Mobile Benutzerkonto einrichten
Abbildung 2: SimpleSYN Mobile Benutzerkonto einrichten Abbildung 3: Das Icon nach der Änderung
Abbildung 3: Das Icon nach der Änderung Abbildung 4: SimpleSYN Mobile steht wieder bereit
Abbildung 4: SimpleSYN Mobile steht wieder bereit