-
Einleitung
Gültig für Version: Version 4.x, Version 5.x, Version 6.x
Willkommen bei SimpleSYN!
-
Sicherheitshinweis
Gültig für Version: Version 4.x, Version 5.x, Version 6.x
SimpleSYN arbeitet direkt mit Ihren Outlook®-Daten, auch Löschungen werden somit synchronisiert.
-
Systemanforderungen
Gültig für Version: Version 5.x
SimpleSYN unterstützt die folgenden Windows®-Systeme und Outlook®-Versionen:
-
SimpleSYN installieren
Gültig für Version: Version 4.x, Version 5.x
Die Installation von SimpleSYN erfordert nur wenige Schritte, durch die Sie ein Installationsdialog führt. Die Installation von SimpleSYN prüft vorab, ob das Microsoft® .NET Framework 4.5 installiert ist. Sollte dieses nicht auf Ihrem Computer vorhanden sein, lädt SimpleSYN es aus dem Internet nach. Die Installation des .NET Frameworks erfordert unter Umständen einen Neustart Ihres Computers. Das Setup von SimpleSYN wird anschließend fortgesetzt. Sollte das Setup nach einem Neustart nicht automatisch fortgesetzt werden, starten Sie das Setup erneut.Um SimpleSYN auf Ihrem Computer zu installieren gehen Sie folgt vor:
- Starten Sie den Computer, auf dem Sie SimpleSYN installieren möchten
- Laden Sie SimpleSYN von der Internetseite www.simplesyn.net herunter
- Starten Sie die Installation von SimpleSYN durch einen Doppelklick auf die heruntergeladene Setup-Datei („SimpleSYN_Business.exe“, „SimpleSYN.exe“)
- Folgen Sie den Installationsanweisungen
Upgrade
Eine bestehende SimpleSYN - Installation der Vorgängerversion wird durch die Installation ersetzt. Nach dem Upgrade muss SimpleSYN neu eingerichtet werden. Die Erstsynchronisation wird einmalig neu durchlaufen.
Deinstallation
Um SimpleSYN von Ihrem Computer zu entfernen, beenden Sie Outlook® und SimpleSYN.
Windows 7 oder Windows 8.1:
- Im Windows Start-Menü geben Sie in das Suchfeld den Begriff „Systemsteuerung“ ein und wählen Sie aus den Ergebnissen den Eintrag „Systemsteuerung“ aus.
- Wählen Sie den Punkt „Programme und Funktionen“. Suchen Sie den Eintrag „SimpleSYN“ und klicken Sie auf „Entfernen“ bzw. „Deinstallieren“.
Windows 10:
- Wählen Sie die Windows Schaltfläche Start und rufen dann den Punkt „Einstellungen > Apps“ aus.
- Suchen Sie den Eintrag „SimpleSYN“ und klicken Sie auf „Entfernen“ bzw. „Deinstallieren“.
-
SimpleSYN starten
Gültig für Version: Version 4.x, Version 5.x
Um SimpleSYN zu starten gehen Sie wie folgt vor:
-
Testversion
Gültig für Version: Version 4.x, Version 5.x
Die Testversion von SimpleSYN ist 30 Tage uneingeschränkt nutzbar. Während der Testphase erscheint beim Starten von SimpleSYN ein Dialog, der auf die verbleibende Testdauer hinweist.
-
SimpleSYN freischalten
Gültig für Version: Version 4.x, Version 5.x
Möchten Sie SimpleSYN nach der Testphase weiter einsetzen, müssen Sie eine Lizenz erwerben.
-
Einrichtung
Gültig für Version: Version 4.x, Version 5.x
Bevor SimpleSYN zum Synchronisieren verwendet werden kann, müssen Sie SimpleSYN einmalig einrichten. Zur erleichterten Einrichtung enthält SimpleSYN einen Konfigurations-Wizard, der Sie Schritt für Schritt durch die benötigten Einstellungen führt. Alternativ können Sie SimpleSYN auch manuell konfigurieren. Weitere Informationen über die Einstellungsmöglichkeiten finden Sie hier.
-
Synchronisation
Gültig für Version: Version 4.x, Version 5.x
Nachdem SimpleSYN konfiguriert wurde und eine Verbindung zwischen SimpleSYN-Client und SimpleSYN-Server hergestellt wurde, startet die automatische Synchronisation. Zusätzlich können Sie beliebige Outlook®-Ordner oder Elemente manuell synchronisieren.
-
SimpleSYN-Infobereich-Symbol
Gültig für Version: Version 4.x, Version 5.x, Version 6.x
Das SimpleSYN-Symbol wird im Infobereich der Windows®-Taskleiste angezeigt. Wenn das Hauptfenster geschlossen wird, läuft SimpleSYN weiterhin im Hintergrund und wird lediglich in den Infobereich minimiert – es wird also nicht beendet.
-
SimpleSYN-Hauptfenster
Gültig für Version: Version 4.x, Version 5.x
Um das SimpleSYN-Hauptfenster zu öffnen, starten Sie SimpleSYN und klicken Sie doppelt auf das SimpleSYN-Symbol im Windows®-Infobereich. Alternativ klicken Sie das Symbol mit der rechten Maustaste an und wählen Sie „SimpleSYN öffnen“.
-
Status
Gültig für Version: Version 4.x, Version 5.x
Unter dem Menüpunkt „Status“ erhalten Sie eine permanent einsehbare Statusübersicht. Hier können Sie verfolgen, welche Outlook®-Ordner aktuell in welche Synchronisierungsrichtung abgeglichen werden.
-
Synchronisierungskonflikte
Gültig für Version: Version 5.x, Version 6.x
Es gibt zwei Möglichkeiten, wann Synchronisationskonflikte auftreten können. Erstens bei Elementen, die noch nicht synchronisiert wurden. Und zweitens bei bereits synchronisierten Elementen.
-
Optionen
Gültig für Version: Version 4.x, Version 5.x, Version 6.x
In diesem Bereich können Sie die Einstellungen, die der Konfigurations-Wizard erstellt hat, ändern und SimpleSYN nach Ihren persönlichen Bedürfnissen anpassen.
-
Erweiterte Optionen
Gültig für Version: Version 5.x
Klicken Sie auf den Menüpunkt „Optionen“ und anschließend auf „Erweiterte Optionen“, um weitere Einstellungen von SimpleSYN zu konfigurieren.
-
Synchronisierungseinstellungen
Gültig für Version: Version 4.x, Version 5.x
In diesem Bereich können Sie detailliert die Art der Synchronisierung konfigurieren. Die Optionen unter „Synchronisierungseinstellungen“ unterscheiden sich, je nachdem ob SimpleSYN als SimpleSYN-Server, oder als SimpleSYN-Client konfiguriert wurde.
-
Sicherheit
Gültig für Version: Version 4.x, Version 5.x, Version 6.x
SimpleSYN legt besonders hohen Wert auf die Sicherheit Ihrer Outlook®-Daten. Die Kommunikation von SimpleSYN läuft grundsätzlich hoch verschlüsselt ab. Dazu nutzt SimpleSYN die hybriden Verschlüsselungsprotokolle SSL bzw. TLS. Ihre persönlichen Outlook-Daten werden nicht in der Cloud zwischengespeichert, sondern direkt zwischen den PCs weitergeleitet.
-
Filter
Gültig für Version: Version 5.x
Mit der SimpleSYN-Businessversion haben Sie die Möglichkeit, die Outlook®-Ordner die Sie synchronisieren möchten zusätzlich zu filtern. So können Sie beispielsweise private Elemente von der Synchronisierung ausschließen.
-
Manuelle Synchronisation
Gültig für Version: Version 4.x, Version 5.x
Nachdem SimpleSYN eingerichtet wurde und erfolgreich eine Verbindung zwischen dem SimpleSYN-Client und dem SimpleSYN-Server hergestellt wurde, können Sie einzelne Outlook®-Elemente oder komplette Outlook®-Ordner jederzeit durch das zusätzliche SimpleSYN Outlook®-Add-In manuell synchronisieren. Hierzu müssen die Outlook®-Ordner nicht zur automatischen Synchronisierung markiert sein.
-
Extras
Gültig für Version: Version 4.x, Version 5.x
SimpleSYN kann nicht nur perfekt Outlook® synchronisieren, sondern bietet Ihnen zusätzlich leistungsstarke Funktionen. Diese finden Sie im SimpleSYN-Menü, das direkt in Outlook® integriert wird, in dem Untermenü „Extras…“, bzw. in dem SimpleSYN-Ribbon in Outlook®.
-
Automatische Updates
Gültig für Version: Version 4.x, Version 5.x, Version 6.x
SimpleSYN prüft in der Standardeinstellung einmal am Tag, ob eine neuere Version von SimpleSYN zur Verfügung steht. Ist eine neuere Version von SimpleSYN vorhanden, weist SimpleSYN Sie mit einer Meldung darauf hin. Verfügen Sie über ausreichende Berechtigungen um Updates zu installieren, können Sie das SimpleSYN-Update automatisch installieren lassen. Andernfalls müssen Sie SimpleSYN manuell herunterladen und die neue Version installieren.
-
Problemlösung
Gültig für Version: Version 4.x, Version 5.x, Version 6.x
Wenn SimpleSYN keine Verbindung herstellen kann, überprüfen Sie die folgenden Punkte:
-
Support
Gültig für Version: Version 4.x, Version 5.x
Das SimpleSYN-Team ist daran interessiert, Ihnen ein voll funktionsfähiges Produkt zur Verfügung zu stellen. Sollten Sie dennoch auf ein Hindernis stoßen, informieren Sie uns bitte. So kann dieses beim nächsten Update beseitigt werden, damit SimpleSYN für Sie verbessert wird. Bevor Sie den Support kontaktieren, beachten sie bitte folgende Hinweise:
 Für die Installation von SimpleSYN müssen Sie über Administratorrechte verfügen.
Für die Installation von SimpleSYN müssen Sie über Administratorrechte verfügen.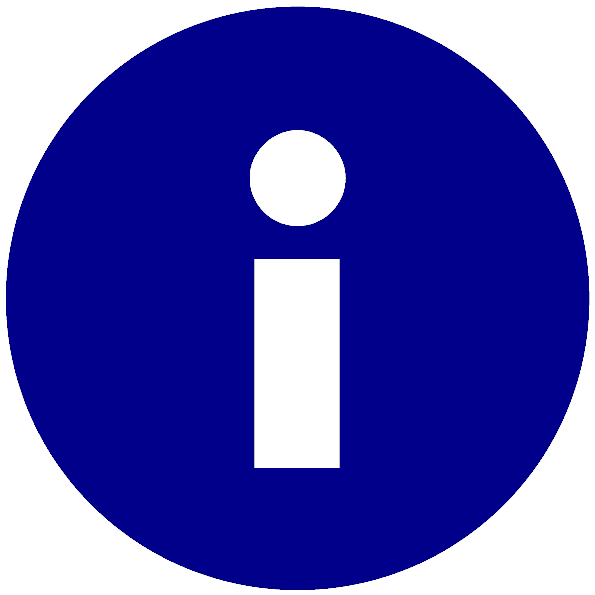 SimpleSYN muss auf allen Computern, die Sie miteinander synchronisieren möchten, installiert werden.
SimpleSYN muss auf allen Computern, die Sie miteinander synchronisieren möchten, installiert werden.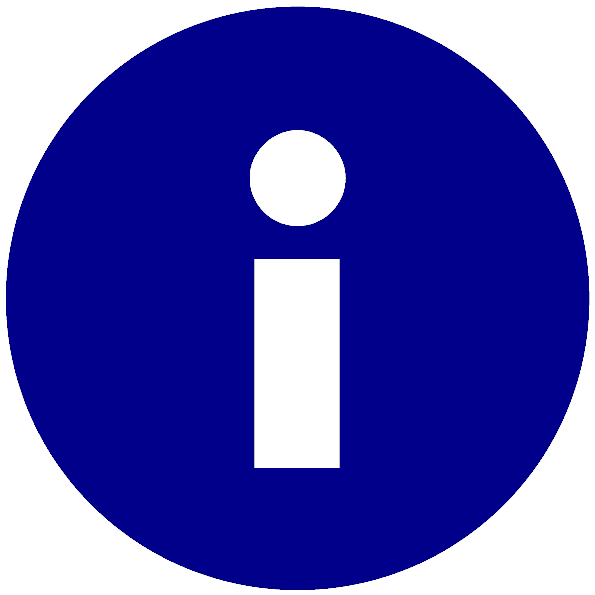 Die Filterfunktion steht nur in der SimpleSYN-Businessversion zur Verfügung.
Die Filterfunktion steht nur in der SimpleSYN-Businessversion zur Verfügung.