Manuelle Synchronisation
Gültig für Version: Version 4.x, Version 5.x
Nachdem SimpleSYN eingerichtet wurde und erfolgreich eine Verbindung zwischen dem SimpleSYN-Client und dem SimpleSYN-Server hergestellt wurde, können Sie einzelne Outlook®-Elemente oder komplette Outlook®-Ordner jederzeit durch das zusätzliche SimpleSYN Outlook®-Add-In manuell synchronisieren. Hierzu müssen die Outlook®-Ordner nicht zur automatischen Synchronisierung markiert sein.
Nutzen Sie die manuelle Synchronisation, wenn Sie z.B. ein einzelnes Outlook®-Element synchronisieren möchten oder das Outlook®-Element in einem Ordner liegt, der nicht automatisch synchronisiert wird.
Für die manuelle Synchronisation verwenden Sie die SimpleSYN-Symbolleiste, die beim Starten von Outlook® automatisch geladen wird.
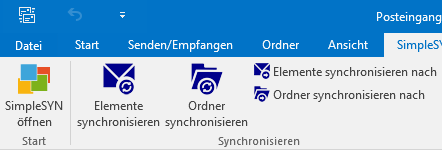 Abbildung 1: SimpleSYN Add-In (Outlook® 2016)
Abbildung 1: SimpleSYN Add-In (Outlook® 2016)
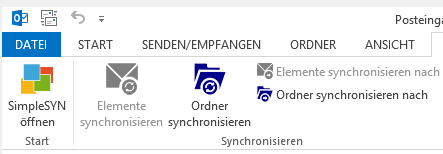 Abbildung 2: SimpleSYN-Add-In (Outlook® 2013)
Abbildung 2: SimpleSYN-Add-In (Outlook® 2013)
Elemente synchronisieren
Klicken Sie auf „Elemente synchronisieren“, werden alle aktuell in Outlook® markierten Elemente zu der Synchronisierung hinzugefügt. SimpleSYN verwendet dabei die unter „Synchronisierungseinstellungen“ eingestellten Zielordner. Sollte der aktuelle Ordner nicht für die automatische Synchronisierung ausgewählt sein, so versucht SimpleSYN die Elemente in einen Ordner mit gleichen Namen und Pfad zu synchronisieren, wie der aktuelle Ordnername und Pfad.
Ordner synchronisieren
Um den aktuell in Outlook® angezeigten Ordner zu synchronisieren, klicken Sie auf „Ordner synchronisieren“. SimpleSYN synchronisiert anschließend den kompletten aktuell ausgewählten Ordner. SimpleSYN verwendet dabei die unter „Synchronisierungseinstellungen“ eingestellten Optionen und Zielordner. Sollte der aktuelle Ordner nicht für die automatische Synchronisierung ausgewählt sein, so versucht SimpleSYN den Ordner in einen Ordner mit gleichen Namen und Pfad zu synchronisieren, wie der aktuelle Ordnername und Pfad. Die Synchronisierung erfolgt in diesem Fall in beide Richtungen.
Elemente synchronisieren nach
Um in Outlook® ausgewählte Elemente in einen bestimmten Zielordner auf dem anderen Computer zu synchronisieren, wählen sie in der SimpleSYN-Symbolleiste den Menüpunkt „Synchronisieren nach… > Elemente synchronisieren nach…“. SimpleSYN öffnet anschließend den Dialog zur Auswahl des Zielordners.
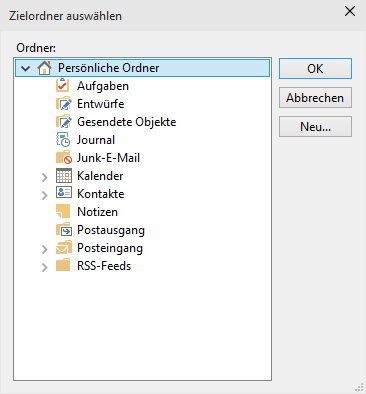 Abbildung 3: Zielordner für die Synchronisierung auswählen
Abbildung 3: Zielordner für die Synchronisierung auswählen
Ordner synchronisieren nach
Um den aktuellen Outlook®-Ordner in einen bestimmten Zielordner auf dem anderen Computer zu synchronisieren, wählen sie in der SimpleSYN-Symbolleiste den Menüpunkt „Synchronisieren nach… > Ordner synchronisieren nach…“. SimpleSYN öffnet anschließend den Dialog zur Auswahl des Zielordners.
Handelt es sich bei dem aktuellen Computer um den SimpleSYN-Server, können Sie zusätzlich zu dem Zielordner auch den Benutzer auswählen, mit dem synchronisiert werden soll.
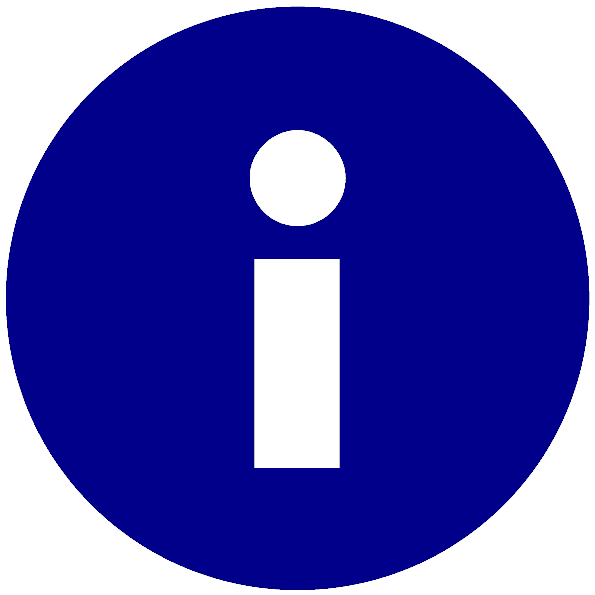 Informationen über die automatische Synchronisierung finden Sie
Informationen über die automatische Synchronisierung finden Sie  Wird der aktuelle Ordner nicht automatisch synchronisiert und ist auf dem Zielcomputer kein Ordner mit dem gleichen Pfad verfügbar, oder kann ein Ordner mit gleichen Pfad nicht erstellt werden, so schlägt die Synchronisierung fehl.
Wird der aktuelle Ordner nicht automatisch synchronisiert und ist auf dem Zielcomputer kein Ordner mit dem gleichen Pfad verfügbar, oder kann ein Ordner mit gleichen Pfad nicht erstellt werden, so schlägt die Synchronisierung fehl.