Outlook Kalender synchronisieren: Empfehlungen und Möglichkeiten für Notariate
Termine spielen bei der täglichen Arbeit in Notariaten eine wichtige Rolle. ProNotar selbst bietet derzeit noch keinen eigenen Kalender an, sondern unterstützt durch Empfehlungen von Lösungen, die internationalen Standards entsprechen, und oftmals schon in den Notariaten im Einsatz sind. Dadurch wird vermieden, dass die Mitarbeiter sich mit unterschiedlichen Kalendersystemen für ProNotar-Termine und anderen Terminen im Büro auseinander setzen müssen.

Bis 2010 haben wir von ProNotar die IBM LotusOrganizer-Kalender-Lösung empfohlen. Er bot eine gute Übersicht und einfache Bedienung an. Leider ist dieser Kalendertyp mittlerweile etwas in die Jahre gekommen und eine aktive Weiterentwicklung seitens IBM ist nicht ersichtlich, wenngleich der Kalender noch erworben werden kann. Aus diesem Grund empfehlen wir diesen Kalender in Zukunft nicht mehr unseren Kunden.
Als defacto Standard auf Windows-Systemen hat sich der Microsoft-Outlook Kalender durchgesetzt, da dieser Bestandteil der Email-Lösung Outlook ist und schon in den meisten Notariaten zum Einsatz kommt. Diese Kalender-Lösung wird von uns ab 2011 empfohlen.
Jede Outlook-Installation ist zunächst einmal eine Insellösungen für jeden Rechner der Mitarbeiter. Jeder Mitarbeiter pflegt darin seine Termine. Es kommt schnell der Wunsch auf, dass die Kalender synchronisiert werden können. Microsoft stellt dafür den „Exchange-Server“ kostenpflichtig zur Verfügung. Mit diesem können Emails, Aufgaben, Kalender und weiteres auf sehr elegante Art synchronisiert werden und auch sehr detailreich mit Rechten versehen werden. Aber der Exchange-Server ist ein sehr (!) umfangreicher Server, der Fachpersonal zur Pflege unabdingbar macht und auch in der Anschaffung schnell einen gut vierstelligen Euro-Betrag erreichen kann. Er macht nur Sinn in sehr großen Notariaten ab 20 Mitarbeitern aufwärts und wird daher von uns für ein Standard-Notariat nicht empfohlen.
Wir empfehlen in diesem Dokument Alternativen zum Exchange-Server, die kostengünstiger und einfacher zu installieren sind, aber auch Nachteile mit sich bringen, die wir auch aufführen wollen.
Google Kalender ohne Outlook
Google Kalender ist ein Internetkalender von Google, in dem man Termine in einem Webbrowser eintragen und nachschauen kann. Alle Kalenderdaten stehen also im Internet, allerdings passwortgeschützt und NICHT für jeden einsehbar. Ohne eine installierte Synchronisierungssoftware muss Outlook nicht vorhanden sein. Alle Aktivitäten finden dann online im Web-Browser statt.
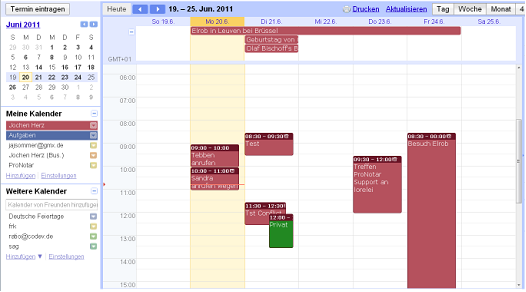
Zur Einrichtung muss mindestens ein Google-Account eingerichtet sein. Nur mit gültigem Google-Benutzer kann man einen Kalender einrichten.
Dabei gibt es 2 Möglichkeiten der Einrichtung:
- Jeder Benutzer im Notariat hat einen eigenen Google-Account und einen eigenen Kalender. Man kann den eigenen Kalender den Kollegen frei schalten so dass die Kollegen auch die Termine Anderer einsehen können
- Es wird ein Google Account eingerichtet, der dem gesamten Notariat bekannt ist. Alle haben Zugriff auf die gleichen Kalenderdaten, es ist aber nicht ersichtlich, wer welchen Termin eingetragen hat. Sozietäten können den jeweiligen Notar in den Terminen ersichtlich machen, indem ein Kürzel für den jeweiligen Notar dem Termin vorangestellt wird (Beispiel: „[GH] Liegenschaftsamt Günzburg“)
Ein nicht zu verachtender Vorteil eines Google Kalender ist es, dass es schöne mobile Lösungen gibt. Speziell mit Android-Handys kann man den Terminkalender problemlos und überall einsehen.
Vorteile:
+ Kostenfrei
+ Outlook muss nicht vorhanden sein
Nachteile:
- Termine liegen bei Google
- Reine Weblösung
- Vorhandenes Outlook wird nicht eingesetzt
Google Kalender mit Outlook Sync
Eine Erweiterung der Google Kalender-Lösung ist die automatische Synchronisierung mit Outlook. Hierfür gibt es sehr viele Lösungen und Anbieter in allen Preis und Technik-Klassen.
Wir empfehlen hier die Schnittstelle von Google zu installieren. Diese ist kostenfrei und tausendfach im Einsatz.
Alle Termine des eigenen Outlook Kalenders werden in den gemeinsamen Google Kalender ins Web exportiert und Termine, die im Web eingetragen wurden, werden ins eigene Outlook transferiert. Synchronisieren mehrere Personen im Notariat mit dem gleichen Google Kalender, so werden alle Termine in den unterschiedlichen Outlook-Kalendern dadurch synchronisiert. Dies ist ein Vorteil, kann aber auch zum Nachteil werden, wenn die Mitarbeiter in ihrem Outlook Privat Termine pflegen, die mit synchronisiert werden würden.
Installation:
- Legen Sie einen Google-Account unter www.google.de für das Notariat an
- Öffnen Sie den Kalender in Google:
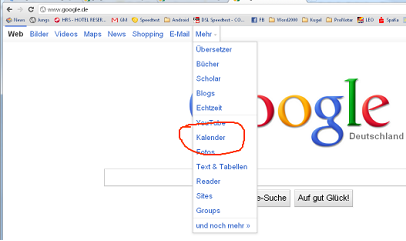
- Spielen Sie mit dem Web-Kalender und machen Sie sich damit vertraut.
- Laden Sie die Synchronisierungs-Software herunter mit dem Link:
http://www.google.com/support/calendar/bin/answer.py?answer=89955 - Führen Sie das Setup-Programm aus. Sie werden im Zuge der Installation nach dem Benutzer und Passwort des frisch angelegten Google-Accounts gefragt. Dies ist notwendig, damit die Schnittstelle auf den Web-Kalender zugreifen kann. Es gibt weiterhin die Möglichkeit einzustellen, in welche Richtung synchronisiert werden soll. Wählen Sie hier bitte „2-Way“. Dadurch werden Kalenderdaten von und nach Outlook ausgetauscht. Sie können auch noch wählen, wie oft synchronisiert werden soll. Bedenken Sie hierbei, dass jede Synchronisation Rechnerleistung und Bandbreite im Internet erfordert. Lieber ein wenig seltener synchronisieren, denn Sie können die Synchronisation auch selbst jederzeit anstoßen.
- Achten Sie nach der Installation auf das kleine Symbol recht unten in der Windows-Start-Leiste:

Wenn Sie mit der Maus über das Symbol fahren, sehen Sie, wann die letzte Synchronisation erfolgt ist. Klicken Sie mit der rechten Maustaste auf das Symbol, so haben Sie mit „Sync“ die Möglichkeit, die Synchronisation sofort auszuführen.
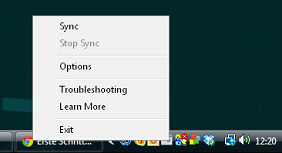
In den „Options“ können Sie übrigens jederzeit das Zeitintervall ändern, in dem die Synchronisation automatisch vollzogen werden soll. - Testen Sie den Austausch. Legen Sie Termine in Ihrem Outlook und/oder der Weboberfläche an, führen Sie „Sync“ über das Kontextmenü aus wie eben beschrieben. Lassen Sie den Anwendungen etwas Zeit bis der Austausch vollzogen ist und Sie sollten die Termine dann in beiden Kalendern sehen können.
- War die Installation erfolgreich, so wiederholen Sie diese auf allen teilnehmenden Rechnern, mit denen synchronisiert werden soll.
Vorteile:
+ Kostenfrei
+ Outlook kann ganz normal weiter benutzt werden
+ Synchronisierung erfolgt vollautomatisch
+ Sie haben auch Einblick in den Kalender wenn sie unterwegs sind (Web)
+ Der Google Kalender kann leicht mit Android-Handys eingesetzt werden
Nachteile:
- Termine liegen bei Google
- Private Termine sollten nicht im gemeinsamen Kalender erscheinen
Outlook mit SimpleSYN
Obige Lösungen setzen voraus, dass Sie damit einverstanden sind, dass Ihre Termine im Internet (der Cloud, wie man heute sagt) vorgehalten werden. Auch wenn die Daten passwortgeschützt sind, ist es nicht jedermanns Sache und es wird nach einer Alternative gesucht.
Auch hier gibt es eine Vielzahl an Lösungen, bei denen jede ihre Vor- und Nachteile hat. Die meisten davon sind kostenpflichtig und viele davon passen nicht zum gewünschten Einsatzzweck in den Notariaten.
Wir empfehlen hier SimpleSyn, eine kostenpflichtige Software eines Drittanbieters, welches alle Outlook Daten, auch den Kalender, synchronisieren kann ohne dass das Internet eingesetzt wird. Es ist auch möglich NUR die Kalenderdaten zu synchronisieren.
Machen Sie sich selbst ein Bild von der Software unter: http://www.simplesyn.net und nehmen Sie Kontakt zu unserem ProNotar Support auf.
Auch diese Lösung kann die Rechtevergabe bei weitem nicht so differenziert verteilen wie es der Exchange Server vermag, aber es kostet nur einen Bruchteil und ist sehr leicht zu installieren.
Einer der Rechner bekommt den Server Status. Auf diesem Rechner sollte Outlook die ganze Zeit laufen, es muss also ein Benutzer angemeldet sein. Dies liegt daran, dass Outlook eine normale Windows-Applikation ist und kein Service wie z.B. der Exchange Server.
Vorteile:
+ Leichte Handhabung
+ Kein Internetzugriff erforderlich
+ Direkter Support durch den Hersteller
+ Parallele Synchronisation für mehrere Kalender für Sozietäten
Nachteile:
- Muss erworben werden (ca. 30-50 EUR pro Rechner)
- Kein Zugriff über das Web (Anmerkung: Mit der Businessversion ist die Synchronisierung über das Internet möglich)
- Synchronisation über Handy muss separat eingerichtet werden
Einrichtung SimpleSYN anhand eines Beispielszenarios
Folgendes Szenario soll exemplarisch hier installiert werden:
- Jeder Benutzer hat seinen eigenen Outlook Kalender
- Für jeden der beiden fiktiven Notare einer Sozietät soll ein eigener Kalender aktiv sein, an dem sich jeder Benutzer bei Bedarf anmelden kann
- Alle Kalender sollen parallel in Outlook darstellbar sein
Einrichtung des Servers
Legen Sie fest, welcher Rechner mit Outlook als Server agieren soll. Dieser Rechner sollte die ganze Zeit an sein. Outlook muss installiert sein, kann aber ganz normal auf dem Rechner benutzt werden.
- Zunächst müssen alle Kalender eingerichtet werden, die synchronisiert werden sollen. Es ist nach der Outlook-Installation schon ein Kalender eingerichtet. Diesen wollen wir aber nicht synchronisieren, er bleibt dem Benutzer des Rechner als sein privater Kalender erhalten.
- Öffnen Sie Outlook und öffnen Sie die Kalender-Ansicht.
- Klicken Sie mit der rechten Maustaste auf den schon vorhandenen Kalender. Es öffnet sich ein Menü, das die Option „Neuer Kalender“ anbietet.
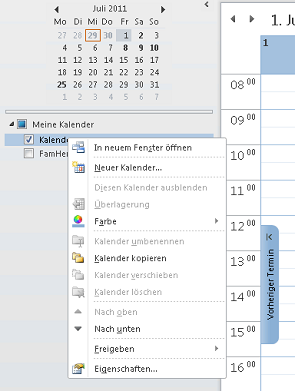
- Es öffnet sich ein Dialog. Wählen Sie hier den Namen für den ersten Notar. Dabei können Sie noch auswählen, unter welchen Email Account (sprich in welche Daten-Datei) der Kalender schreiben soll. Welches Sie dabei wählen spielt normalerweise keine Rolle. Sie können auch eine eigene Datendatei in Outlook für diesen Zweck anlegen.
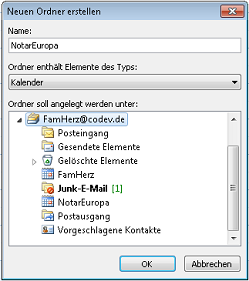
- Wiederholen Sie den Schritt für den zweiten Notar
- Sie sollten nun in Outlook alle Kalender sehen und können diese einzeln an- oder ausschalten.
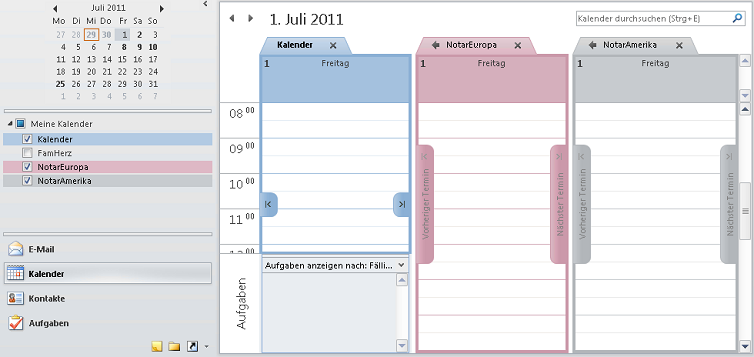
- Nun installieren wir SimpleSYN. Laden Sie das Programm beim Hersteller unter oben aufgeführtem Link herunter und installieren es mit dem Setup-Programm. Starten Sie es.
- Gehen Sie zuerst in den Menüpunkt Optionen.
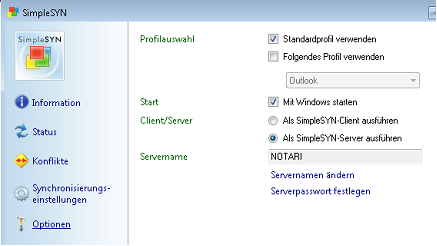
Hier geben Sie den Namen des Rechners als Servernamen ein und definieren das Password für ihn. Merken Sie sich das Passwort, Sie werden es später bei der Einrichtung der Clients wieder benötigen! - Wichtig: Schalten Sie den Punkt „Als SimpleSyn-Server ausführen“ an!
Ferner bietet sich an zumindest bei diesem Rechner SimpleSYN zusammen mit Windows starten zu lassen, er hat ja nun eine Art Serverrolle in Ihrem Notariat. - Wählen Sie nun den Menüpunkt „Synchronisierungseinstellungen“
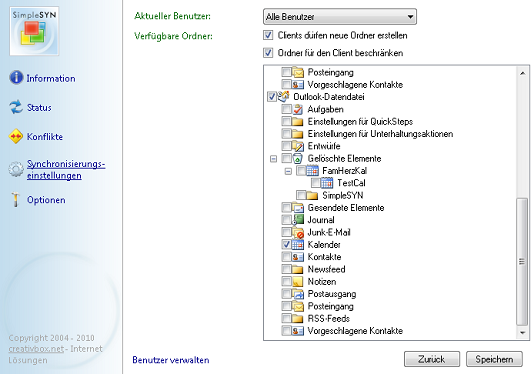
Da das Programm viel mehr kann als nur Kalender zu synchronisieren, schalten Sie zuerst oben den Punkt „Ordner für den Client beschränken“ ein. Dadurch werden viele Checkboxen vor den Eintragungen sichtbar.Wir wollen ja nur die beiden zusätzlichen Kalender für die Kollegen freigeben, daher suchen sie die beiden Kalender der Notare und setzen den Haken davor. Der Kalender des Benutzers soll nicht freigegeben werden und bekommt keinen Haken. Nur die hier angehakten Ordner können später durch die anderen Teilnehmer synchronisiert werden! - Speichern Sie den Dialog. Der Server ist nun eingerichtet.
Einrichtung des Clients
Nun sind die Arbeitsstationen an der Reihe, deren Kalender synchronisiert werden sollen. Voraussetzung ist ein installiertes Outlook ab Version Outlook XP. Die Schritte müssen auf jedem Rechner ausgeführt werden.
- Zunächst müssen auch hier Kalender eingerichtet werden, in denen die Termine abgelegt werden können. Es müssen nicht alle Kalender eingerichtet werden sondern nur diejenigen, die der Mitarbeiter einsehen soll.
- Öffnen Sie Outlook und öffnen Sie die Kalender-Ansicht wie bei der Server-Installation auch schon.
- Klicken Sie mit der rechten Maustaste auf den schon vorhandenen Kalender. Es öffnet sich ein Menü, das die Option „Neuer Kalender“ anbietet
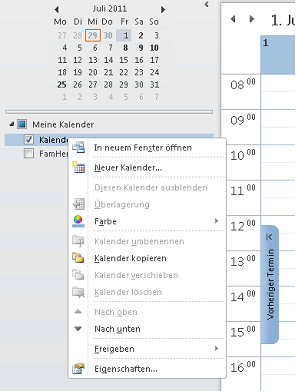
- Es öffnet sich ein Dialog. Wählen Sie hier den Namen für den ersten Kalender. Der Name muss nicht dem Kalendernamen auf dem Server entsprechen aber es erleichtert die Übersicht. Dabei können Sie noch auswählen, unter welchen Email Account (sprich in welche Daten-Datei) der Kalender schreiben soll. Welches Sie dabei wählen spielt normalerweise keine Rolle. Sie können auch eine eigene Datendatei in Outlook für diesen Zweck anlegen.
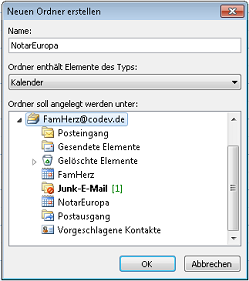
- Wiederholen Sie den Schritt für den zweiten Notar sofern Bedarf besteht
- Sie sollten nun in Outlook alle Kalender sehen und können diese einzeln an- oder ausschalten.
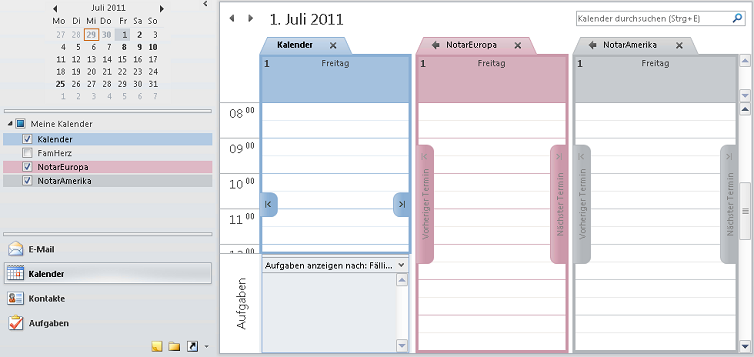
- Nun installieren wir SimpleSYN. Laden Sie das Programm beim Hersteller unter oben aufgeführtem Link herunter und installieren es mit dem Setup-Programm. Starten Sie es.
- Gehen Sie zuerst in den Menüpunkt Optionen
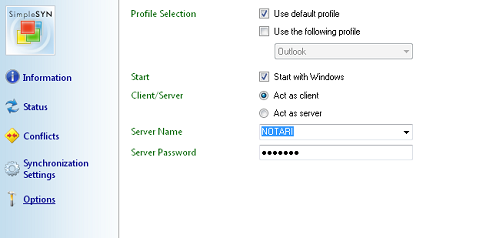
Hier geben Sie nun den Namen des Rechners ein, der als Server für SimpleSYN eingetragen wurde. Ebenso das Passwort dass beim Server definiert wurde - Wichtig: Schalten Sie den Punkt „Als SimpleSyn-Client ausführen“ an!
- Wählen Sie nun den Menüpunkt „Synchronisierungseinstellungen“ und hier ganz unten „Erweiterte Einstellungen“
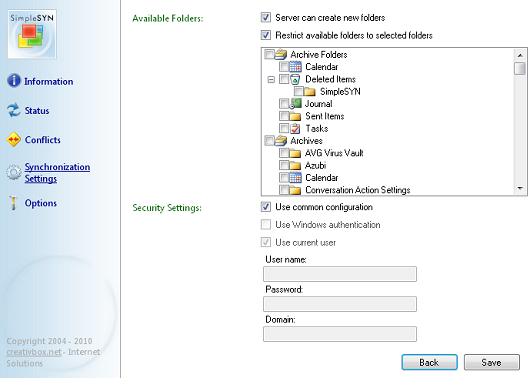
Auch hier müssen Sie wieder die gewünschten lokalen Kalender angekreuzt werden, ansonsten werden sie gleich bei der Zuweisung nicht angeboten werden. Kreuzen Sie nur Kalender an, die Daten austauschen sollen. - Speichern Sie den Dialog und es erscheint ein neuer Dialog.
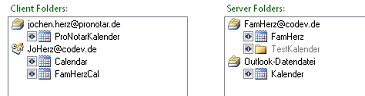
- Speichern Sie bitte. Nun erscheint der eigentlich interessante Dialog, mit dem festgelegt wird, welcher Kalender mit welchem Serverkalender synchronisiert werden sollen. Links sind die Kalender, die Sie lokal eingerichtet und freigegeben haben. Rechts die Kalender, die von Ihnen auf dem Server freigegeben worden sind.
- Bislang besteht noch keine Verbindung zwischen den Kalendern. Ziehen Sie nun den Kalender „NotariatEuropa“ aus der rechten Liste mit gedrückter linken Maustaste auf einen der Kalender in der linken Liste, meist wohl auf den Kalender gleichen Namens (was aber keine Voraussetzung ist).
- Beachten Sie den Doppelpfeil, der auf beiden Seiten nun vor den Kalendern erscheint. Er gibt an, dass der Austausch der Daten in beide Richtungen erfolgen wird. Wenn Sie auf das Kästchen klicken würden, so wechselt der Doppelpfeil zu einem Einfachpfeil. Nun werden die Daten nur noch von Server zum Client übertragen. Beim nochmaligen Klicken wechselt der Pfeil seine Richtung. Nun werden die Daten nur noch in Richtung Serverkalender übertragen. So können Sie Kalender einrichten, in denen die Mitarbeiter nur lesen können.
- Wiederholen Sie die Zuweisung für den zweiten Kalender sofern gewünscht.
- Speichern Sie den Dialog ab.
- Der Client ist nun eingerichtet. Testen Sie nun die Synchronisation. Erstellen Sie Termine auf der einen oder anderen Seite und die synchronisierten Kalender sollten nach einigen Sekunden der Termin auch anzeigen.
- Hinweis: Sofern Sie intern Firewalls installiert haben, kann es sein, dass Sie in der Firewall Ports für die Kommunikation oder SimpleSyn öffnen müssen. Sollte dies nötig sein, weist SimpleSYN im Client darauf hin und bietet auch erklärende Hilfeseiten für die Einrichtung an.
- Noch ein Hinweis: Es gibt von SimpleSYN auch eine große Version, mit der Daten auch über das Internet synchronisiert werden können sofern ihr Notariat verschiedene Standorte hat.
Dieses Dokument wurde uns mit freundlicher Genehmigung von ProNotar zur Verfügung gestellt.