SimpleSYN - Erklärung der Synchronisierungseinstellungen
Mit SimpleSYN können Sie Ihre Outlook-Ordner kinderleicht zum Synchronisieren auswählen und konfigurieren. Alle Elemente in den ausgewählten Outlook-Ordner werden vollautomatisch von SimpleSYN im Windows-Hintergrund zwischen Ihren PCs abgeglichen und somit immer aktuell gehalten.
Zum Auswählen der Outlook-Ordner öffnen Sie SimpleSYN auf dem PC, den Sie als Client konfiguriert haben. Im SimpleSYN Hauptfenster klicken Sie auf „Synchronisierungseinstellungen“.
Auf der linken Seite sehen Sie die Outlook-Ordneransicht Ihres Client-PC, auf der rechten Seite die des SimpleSYN-Servers.

SimpleSYN Synchronisierunsgeinstellungen - wählen Sie hier die Ordner für die Synchronisation aus
Wählen Sie einen Outlook-Ordner entweder auf der Client- oder auf der Serverseite aus, so wird in der jeweils anderen Ordnerliste der gegenwärtig ausgewählte zugeordnete Zielordner automatisch markiert. So sehen Sie immer, welche Outlook-Ordner miteinander synchronisiert werden.
Klicken Sie in das Kontrollkästchen vor dem gewünschten Outlook-Ordner auf der Client- oder Serverseite, um den Outlook-Ordner für die automatische Synchronisierung auszuwählen. Die in dem Kontrollkästchen dargestellten Pfeile zeigen die Synchronisierungsrichtung an.
In der Standardeinstellung zeigt der Pfeil in beide Richtungen, d.h. das der ausgewählte Outlook-Ordner beidseitig, also vom Client zum Server und vom Server zum Client synchronisiert wird. Diese Einstellung sollte gewählt werden, wenn Sie den Outlook-Ordner zwischen den PCs immer aktuell halten möchten.
Um die Synchronisationsrichtung zu ändern, klicken Sie mehrfach in das Kontrollkästchen:
- Zeigt der Pfeil vom Client zum Server, werden die Outlook-Elemente nur einseitig vom Client zum Server synchronisiert
- Zeigt der Pfeil vom Server zum Client, dann werden die Outlook-Elemente nur einseitig vom Server zum Client synchronisiert
Wird auf der Client- oder Serverseite ein Outlook-Ordner ausgewählt, der auf der Gegenseite noch nicht vorhanden ist, dann wird dieser Outlook-Ordner von SimpleSYN automatisch erstellt und bis zur ersten Synchronisierung mit einem „Plus“-Symbol gekennzeichnet.
Unterordner eines ausgewählten Outlook-Ordners werden ebenfalls automatisch ausgewählt und mit der gleichen Synchronisierungsrichtung und den gleichen Einstellungen wie der ausgewählte Hauptordner synchronisiert. Im Beispiel werden alle Unterordner des Posteingangs automatisch für die beidseitige Synchronisierung markiert.
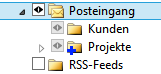
Neue Ordner werden bis zur ersten Synchronisation mit einem „Plus“-Symbol gekennzeichnet und Unterordner automatisch synchronisiert
Möchten Sie die Unterordner des Posteingangs nicht synchronisieren oder nur einzelne Unterordner zum Synchronisieren markieren, dann klicken Sie mit der rechten Maustaste auf den Hauptordner und entfernen Sie im Kontextmenü das Häkchen bei „Unterordner synchronisieren“.
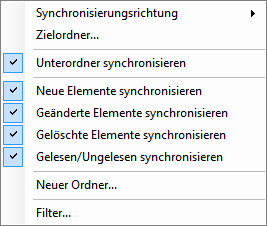
SimpleSYN Kontextmenü
SimpleSYN gleicht nicht nur alle Outlook-Elemente in den jeweiligen Ordnern ab, sondern synchronisiert auch alle Änderungen an der Outlook Ordnerstruktur. Wenn Sie in Outlook einen neuen Unterordner anlegen oder einen vorhanden Outlook-Unterordner umbenennen oder löschen, wird diese Aktion auch von SimpleSYN vollautomatisch zwischen den PCs in Echtzeit synchronisiert und in der Oberfläche angezeigt.
Sie können außerdem jeden einzelnen Outlook-Ordner individuell konfigurieren. Klicken Sie dazu mit der rechten Maustaste auf einen Outlook-Ordner, um mehr Konfigurationsmöglichkeiten zu erhalten.
In diesem Bereich können Sie alternativ die Synchronisierungsrichtung einstellen und weitere Einstellungen vornehmen, die ich Ihnen jetzt kurz erläutere.
Möchten Sie einen Outlook-Ordner in einen bestimmten Ordner auf dem Zielcomputer synchronisieren, rufen Sie mit der rechten Maustaste das Kontextmenü des Ordners auf und wählen Sie den Menüpunkt „Zielordner…“.
Die Zuordnung in einen anderen Ordner geht aber noch einfacher: Sie können alternativ den Outlook-Ordner auch ganz einfach anklicken und in den Ziel-Ordner ziehen, um die Synchronisierung für beide Richtungen zu bestimmen.
Weiter zu den Erläuterungen im Kontextmenü:
- Unterordner synchronisieren
Sofern aktiviert, werden Unterordner automatisch erstellt, geändert oder gelöscht. Die Unterordner erhalten die Synchronisierungsrichtung und Einstellungen des übergeordneten Hauptordners. - Neue Elemente Synchronisieren
Sofern aktiviert, wird jedes neu erstellte Element in diesem Ordner synchronisiert - Geänderte Elemente Synchronisieren
Sofern aktiviert, wird jedes geänderte Element in diesem Ordner synchronisiert - Gelöschte Elemente Synchronisieren
Sofern aktiviert, werden gelöschte Elemente auch beim Zielordner entfernt - Gelesen/Ungelesen Synchronisieren
Sofern aktiviert, wird der Lesestatus eines Elements synchronisiert - Neuen Ordner...
Hier können Sie einen neuen Ordner erstellen
In der Ordnerliste auf der Serverseite initialisiert ein Klick auf „Aktualisieren“ den Austausch von Ordnerinformationen. Hierzu muss der SimpleSYN-Server zur Verfügung stehen.
- Filter…
Die Filterfunktion steht nur in der SimpleSYN-Businessversion zur Verfügung. Klicken Sie auf „Filter…“, um die Synchronisierung des Ordners zu filtern. So können Sie beispielsweise private Elemente von der Synchronisierung ausschließen.
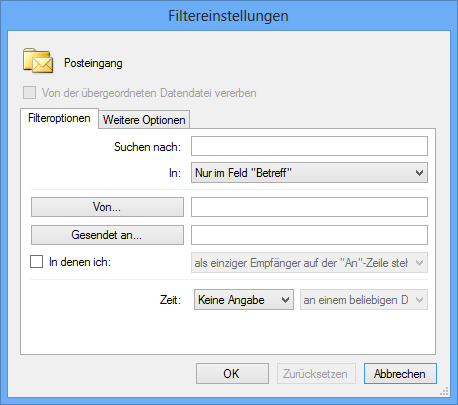
SimpleSYN Filtereinstellungen
Haben Sie alle Ordner ausgewählt und konfiguriert, die Sie automatisch synchronisieren möchten, dann klicken Sie auf „Speichern“. Danach startet die Erstsynchronisation, die je nach Menge und Größe der Elemente einige Zeit in Anspruch nehmen kann.
Nach der Erstsynchronisation werden dann nur noch die reinen Änderungen am Outlook-Datenbestand in Echtzeit abgeglichen.