Manual synchronization
Applies to version: Version 4.x, Version 5.x
After setting SimpleSYN up and establishing a connection between SimpleSYN-client and SimpleSYN-server it is possible to manually synchronize individual Outlook® items or complete Outlook® folders at any time via the additional SimpleSYN Outlook® Add-in. The Outlook® folders do not have to be selected for automatic synchronization.
Use the manual synchronization if a single Outlook® item is to be synchronized or the Outlook® item is in a folder that is not automatically synchronized.
Use the SimpleSYN toolbar that is automatically being loaded at the start of Outlook® for manual synchronization.
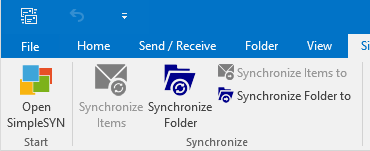 Image 1: SimpleSYN Add-In (Outlook® 2016)
Image 1: SimpleSYN Add-In (Outlook® 2016)
Synchronize Items
Click on “Synchronize Items” to add all currently in Outlook® selected items to synchronization. SimpleSYN uses the target folders specified under “Synchronization Settings”. SimpleSYN will try to synchronize the items into a target folder with equal name and path as the source folder in case of the current source folder is not being selected for automatic synchronization.
Synchronize Folder
To synchronize the currently in Outlook® shown folder click on “Synchronize Folder”. SimpleSYN synchronizes the whole currently selected folder. SimpleSYN uses the target folder and options specified under “Synchronization Settings”. SimpleSYN will try to synchronize the items into a target folder with equal name and path as the source folder in case of the current source folder is not being selected for automatic synchronization. Synchronization will happen in both directions in this case.
Synchronize Items to
To synchronize the in Outlook® selected items into a specific target folder on the other computer select in the SimpleSYN toolbar the menu entry “Synchronize Items to…”. SimpleSYN will open a dialog for the selection of the target folder.
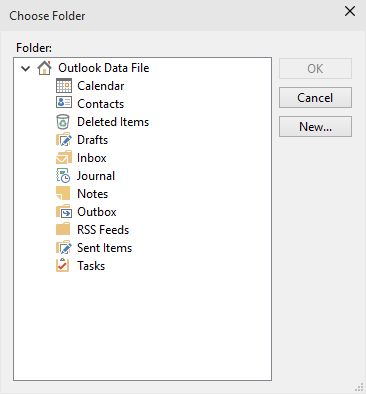 Image 2: Select target folder for synchronization
Image 2: Select target folder for synchronization
If the current computer is the SimpleSYN-server it is possible to select the user additionally to the target folder for synchronization.
Synchronize Folder to
To synchronize the current Outlook® folder into a specific target folder on the other computer select the menu entry “Synchronize Folder to…” in the SimpleSYN toolbar. SimpleSYN will open a dialog for the selection of the target folder.
If the current computer is the SimpleSYN-server it is possible to select the user additionally to the target folder for synchronization.
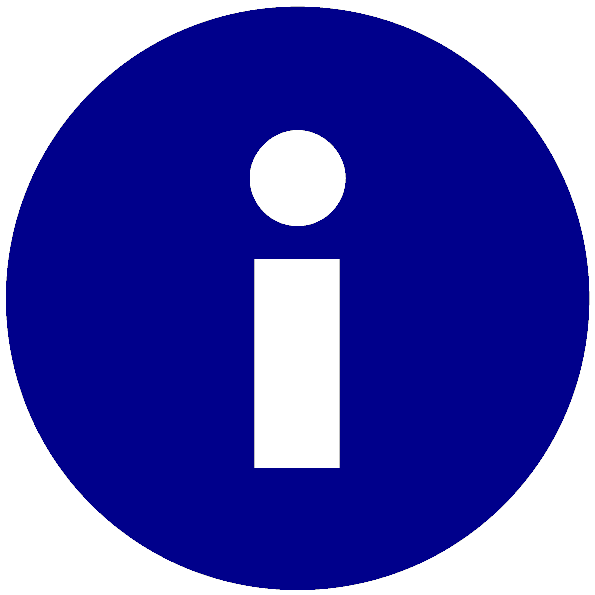 Information about automatic synchronization can be found
Information about automatic synchronization can be found  If the current folder is not being synchronized automatically and no folder with the same path is available on the target computer or a folder with the same path cannot be created, the synchronization will fail.
If the current folder is not being synchronized automatically and no folder with the same path is available on the target computer or a folder with the same path cannot be created, the synchronization will fail.