FAQ Categories
Search
FAQ
Category: Operation, Version 5.x, Version 6.x
No, the folder "deleted Objects" can not be synchronized.
Category: Operation, Version 5.x, Version 6.x
No, Outlook does not have to be open, only SimpleSYN has to be started on all computers.
Category: General, Version 5.x, Version 6.x
SimpleSYN synchronizes all local accounts. External data sources such as the Google Calendar, Apple iCloud or Outlook.com accounts can not be synced
Category: Installation, Version 5.x, Version 6.x
Yes, SimpleSYN supports Outlook in 64-Bit.
Category: Installation, Version 5.x, Version 6.x
SimpleSYN requires a unique configuration and a unique certificate for each PC.
SimpleSYN must be completely reset to one of the clients. Then SimpleSYN can be reinstalled and set up.
Follow these steps:
- Uninstall SimpleSYN first under the Windows Control Panel "Programs / Features" or under Apps on Windows 10
- Then enter the following line in Windows Explorer:
%localappdata% - Find the folder SimpleSYN here and delete this folder.
Then delete the SimpleSYN certificate as follows:
- Open the Internet Explorer
- Go to "Internet Options"
- Click the "Content" tab
- Click on "Certificates"
- In the next window under "Display name" search for the SimpleSYN entries, mark the respective entry and click on "Remove"
Then you can reinstall SimpleSYN and set it up again. The initial synchronization will be run once again.
Category: General, Version 5.x, Version 6.x
The SimpleSYN symbol is shown in the Windows system tray. On the SimpleSYN client computer the symbol becomes multi-colored when the SimpleSYN client establishes a connection with the SimpleSYN server and is ready for synchronization.
Category: General, Version 5.x, Version 6.x
SimpleSYN only synchronizes the Outlook items. Settings are not transferred. Therefore e-mail accounts have to be manually set up.
Category: General, Version 5.x, Version 6.x
The SimpleSYN Business Version, in addition to all the features of the standard version, offers:
- Synchronization over the Internet.
- Filter function - for synchronizing certain Outlook items.
- Windows service - start SimpleSYN automatically even if no user is logged on to Window.
- Advanced synchronization options for reminders, categories and read status (version 6 and newer).
Category: Support Services, Version 5.x, Version 6.x
For queries on extending the test period please contact our Support.
Category: Support Services, Version 5.x, Version 6.x
If you have any questions, you can use the Support Form.
Category: Operation, Version 5.x, Version 6.x
When using the automatic synchronization it is also possible to synchronize all Outlook® subfolders automatically. The Outlook® subfolders will use the same synchronization direction and settings as their parent folder. Changes to the folder hierarchy below a selected folder are being synchronized.
Changes of the selected parent folder are not automatically synchronized. If a selected parent folder is being moved or deleted, the synchronization of this folder and all of its children will stop and is marked with a red X in the synchronization settings.
If you would like to continue synchronizing this folder at the new location, check the assignment of the folder in the synchronization settings on the client PC and save the page.
Moved subfolders are being deleted and completely resynchronized on the remote computer Deleted folders are also deleted on the remote side; all data inside the folder will be deleted in this case.
Category: Support Services, Version 5.x, Version 6.x
Yes, SimpleSYN is updated in irregular intervals (e.g. for Bugfixes).
All updates within the same main version (eg version 6.0 to version 6.0.1 etc.) are included. Major upgrades to new versions (eg version 5.x to version 6) are optional and available for an additional low price.
Category: General, Version 5.x, Version 6.x
SimpleSYN Standard is fully compatible with the Business Version. You can only synchronize over a local network with the standard version, however.
Please note: The SimpleSYN server has to be in the same local network as the client.
Category: General, Version 5.x, Version 6.x
With SimpleSYN you can synchronize 2 - 15 computers in an local network (standard edition) or via Internet (business edition).
Category: Operation, Version 5.x, Version 6.x
The following Outlook elements are synchronized by SimpleSYN:
- E-mails (POP3)
- Notes
- Tasks
- Appointments
- Contact
- RSS-Feeds
- Journal Entries
Note: Items in the Deleted Items folder and Outbox folder cannot be synced. Also, emails from IMAP accounts cannot be synced.
Category: Installation, Version 5.x, Version 6.x
No, the versions are not compatible with each other. All installations must have the same major version (e.g. version 6). The minor version (e.g. 6.x or 6.0.x) can be different.
Category: Installation, Version 5.x, Version 6.x
Yes, Microsoft Outlook is an essential requirement for the installation of SimpleSYN.
Category: Installation, Version 5.x, Version 6.x
Yes, SimpleSYN has to be installed on all PCs you wish to synchronize.
Category: Operation, Version 5.x, Version 6.x
In the user interface under the menu point “Status” you will find a permanently accessible status overview. Here you can see which Outlook folders are being synchronized in which direction.
Category: Operation, Version 5.x, Version 6.x
To call up the Configuration Wizard again, please follow these steps:
- Open the SimpleSYN user interface
- Press the “Alt“ key to show the SimpleSYN menu
- In the menu under “Help” activate the entry “Show Configuration Wizard on next startup“
- Exit SimpleSYN. To do so right-click on the SimpleSYN symbol in the Windows system tray and choose “Exit”
The next time SimpleSYN is opened the configuration window will be displayed again.
Category: Installation, Version 5.x, Version 6.x
No, SimpleSYN does not support Windows RT. SimpleSYN requires a x86 or x64 device, e.g. the Microsoft Surface Pro.
Category: SimpleSYN Mobile, Version 2.x / 3.x
If you want to sync multiple Outlook data files, create a separate user account for each Outlook data file. Multiple user accounts are also suitable for synchronizing different mobile devices (e.g. iPhone and iPad) with separate settings.
You can manage the user accounts individually and select which folders to synchronize for each user. Thus, it is possible to synchronize, e.g., on the iPhone only the Outlook calendar and on the iPad additionally to synchronize the contacts.
Category: SimpleSYN Mobile, Version 2.x / 3.x
On the Windows PC, the Outlook data file must be selected in the SimpleSYN Mobile main window under "Configuration" and here the "Contacts" and the "Calendar" must be selected for synchronization.
The SimpleSYN Mobile calendar or contacts must be selected on the Android device and the entry "Synchronize contacts" and "Synchronize calendar" must also be activated in the account settings for the SimpleSYN Mobile account (see example below).
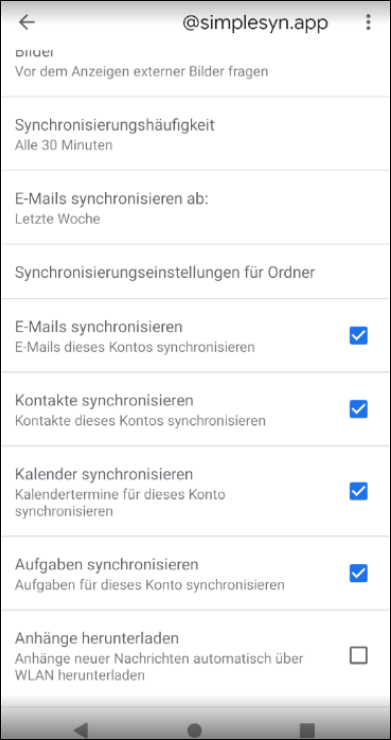
Category: Operation, SimpleSYN Mobile, Version 2.x / 3.x
With SimpleSYN Mobile, you can not only sync your emails, contacts, and calendar to your smartphone, but also sync the notes and tasks.
However, Android devices do not have a built-in default app for managing notes. On your Android device, you must therefore use a third-party app, such as "Tasks & Notes for MS Exchange" (https://play.google.com/store/apps/details?id=org.myklos.inote&hl=de). You can use the current Gmail app for the tasks.
On your iOS device, you do not need an additional app and you can use the built-in tasks and notes apps.
Category: Operation, SimpleSYN Mobile, Version 2.x / 3.x
Activate the option "Show initial configuration page" in the SimpleSYN Mobile main window under "Options" to open the setup dialog again.