SimpleSYN Mobile
Category: Purchase, Version 6.x, Version 2.x / 3.x
Order processing is carried out by our sales partner Digistore24 GmbH, St.-Godehard-Straße 32, 31139 Hildesheim, Germanny. If you have any questions about your order at Digistore24 GmbH, click here.
Category: Troubleshooting, Version 2.x / 3.x
Please restart both devices (Windows PC and smartphone) first.
Note: An active internet connection is required for synchronization. All participating devices must be turned on at the same time for synchronization.
Then check the following points:
Type of Synchronization
The data on the mobile device can either be:
- synchronized manually, or
- automatically synchronized via push.
Important:
Push synchronization occurs immediately only for new entries. Changes or deletions may be synchronized with a delay of up to 15 minutes. The automatic update interval depends on the device's manufacturer and system.
Check whether you have enabled push for the SimpleSYN Mobile account on your device.
Enable Push Synchronization on iOS
- Open settings of your Apple iOS device.
- iOS version 12 and 13: Tap “Passwords & Accounts”
iOS / iPadOS version 14, 15, 16 and 17: Tap “Mail”, “Contacts”, “Calendar”, or “Notes” and then tap “Accounts”.
iOS / iPadOS version 18, 26: Open Apps, Tap „Mail“, „Contacts“, „Calendar“ or „Notes“ and then tap “Accounts”. - Tap “Fetch new Data” at the bottom.
- Enable Push if it is not already activated.
- Make sure that Push is selected for the SimpleSYN Mobile Exchange account (not 'Fetch' or 'Manual')."
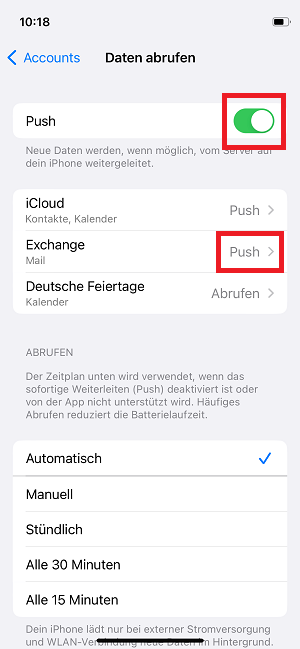
Manual Data Synchronization on iOS:
Alternatively, you can manually trigger the synchronization of individual data items. On Apple iOS, for example, you can initiate a manual sync using the “pull down” gesture within the respective app (e.g., Calendar).
Example:
If you want to manually sync the calendar on iOS, first open the Calendar app. Then switch to the list view and perform the pull-down gesture. A spinning sync icon will appear, indicating that the synchronization process has started.
How to enable push on Android
The names of the menu items may differ slightly depending on the Android version and manufacturer.
- Open the settings of your Android device.
- Tap “Users & Accounts” or “Accounts”.
- Check “Automatically sync data” below.
- In “Users & Accounts” or “Accounts” tap on your created SimpleSYN Mobile Exchange account
- Tap “Account settings”.
- Tap your created SimpleSYN Mobile Exchange account again.
- Tap “Sync frequency”.
- In “Sync frequency” select “Automatic (Push)”.
Manual data synchronization on Android:
On Android, manual data synchronization can be done in the menu of the respective app by tapping "Refresh", or by the “Pull Down” gesture.
Category: Troubleshooting, Version 2.x / 3.x
You have probably installed the new major version 3. The version number is displayed in the user interface under “Information.” If you have installed version 3 but prefer to stay with version 2, please follow these steps:
- Uninstall Version 3:
Go to Windows > Settings > Apps > Installed Apps, find SimpleSYN Mobile Version 3 in the list of installed programs, and uninstall it. - Reinstall Version 2:
Download and install the previous version 2 from the following link:
https://www.simplesyn.net/Media/Default/Downloads/Mobile/2.8.13611/SimpleSYN_Mobile.exe
After that, everything should work as usual again.
Note:
With a lifetime license, there are no additional monthly/annual costs. The license entitles you to unlimited use of the licensed version (e.g., version 2.0). Minor updates (e.g., version 2.0 to version 2.0.1, etc.) are free. Upgrades to new major versions (e.g., version 2.x to version 3) are subject to a fee, but are of course optional. Subscription licenses include both minor updates and upgrades to new major versions.
With a lifetime license, new major versions are not installed automatically. Instead, they are displayed in the user interface under "Information." This is how we inform customers with a lifetime license that a new major version is available. Lifetime license customers have the opportunity to test the new major version and can manually initiate the download from the user interface.
If you prefer to stay with version 2, you can hide the upgrade notification:
Open the update dialog and click “Do not show this upgrade again” to stop receiving further notifications about version 3.
Category: Troubleshooting, Version 2.x / 3.x
With a lifetime license, new major versions are not installed automatically. Instead, they are displayed in the user interface under "Information." This is how we inform customers with a lifetime license that a new major version is available. Lifetime license customers have the opportunity to test the new major version and can manually initiate the download from the user interface.
Would you like to stay with version 2?
Please first uninstall version 3 via Windows > Settings > Apps > Installed Apps.
Afterwards, you can download and reinstall version 2 from the following page:
https://www.simplesyn.net/Media/Default/Downloads/Mobile/2.8.13611/SimpleSYN_Mobile.exe
After that, everything should work as usual again.
If you want to stay with version 2, you can also deactivate the upgrade notice as follows:
Simply click “Do not show this upgrade again” in the update dialog to stop receiving further upgrade notifications.
Some more information about the licenses:
With a lifetime license, there are no additional monthly/annual costs. The license entitles you to unlimited use of the licensed version (e.g., version 2.0). Minor updates (e.g., version 2.0 to version 2.0.1, etc.) are free. Upgrades to new major versions (e.g., version 2.x to version 3) are subject to a fee, but are of course optional. Subscription licenses include both minor updates and upgrades to new major versions.
Category: Troubleshooting, Version 2.x / 3.x
Restart the Windows PC (do not click “Shut down” and then turn the PC back on, but click “Restart”).
If the behavior occurs again, please send us the log files.
SimpleSYN Mobile includes a built-in function for sending feedback and diagnostic data.
- Click on "Information" in the main window and click on "Feedback".
- In the next dialog, you can describe your problem and submit your message. The "Include diagnostic data" checkbox shouldbe checked so that we can analyze the problem in detail.
Category: Troubleshooting, Version 2.x / 3.x
In the SimpleSYN Mobile application on the Windows PC, under “Options > advanced options”, change the value for the “http port”, e.g. instead of “9238” > “9240”.

Then click on the link “Click here to update Windows configuration” to adjust the changed configuration.

Restart SimpleSYN Mobile and create the SimpleSYN Mobile account on the smartphone again.
Category: General, Installation, SimpleSYN Mobile, Version 2.x / 3.x
You need SimpleSYN Standard or SimpleSYN Business and also SimpleSYN Mobile.
With SimpleSYN Standard or Business you can synchronize Outlook between multiple Windows PCs. If you still want to synchronize mobile devices (smartphones, tablets), then you also need SimpleSYN Mobile.
With SimpleSYN Mobile you can synchronize Outlook on a Windows PC with up to 5 devices (smartphones, tablets).
Category: Purchase, Version 2.x / 3.x
With a license you can activate SimpleSYN Mobile on a Windows PC and synchronize up to 5 end devices (smartphones, tablets). If you want to use SimpleSYN Mobile on several Windows-PCs, you need additional licenses.
Category: Version 2.x / 3.x
The new Outlook app is not supported.
The following classic Outlook® versions are supported:
- Microsoft/Office 365® with Outlook® (x86/x64)
- Outlook® 2024 (x86/x64)
- Outlook® 2021 (x86/x64)
- Outlook® 2019 (x86/x64)
- Outlook® 2016 (x86/x64)
Category: Operation, Troubleshooting, SimpleSYN Mobile, Version 2.x / 3.x
The earliest date that the Google Calendar app can display is January 1, 1970. The appointments were synchronized correctly, but cannot be displayed in the app.
For birthdays, we recommend storing them in contacts. Older appointments can also be added there and the calendar app displays them correctly.
Category: Installation, Purchase, SimpleSYN Mobile, Version 2.x / 3.x
SimpleSYN Mobile licenses in version 2 (one-time payment) are unfortunately not valid for the main version 3.
Licenses are offered as a one time payment or by subscription.
One-time payment:
With a one-time payment, there are no additional monthly or annual fees. The license entitles you to use the licensed version (e.g., version 3.0). Minor updates within this version (e.g., from 3.0 to 3.0.1) are included free of charge. Upgrading to a new major version (e.g., from version 3.x to version 4) is subject to a fee but is, of course, optional.
Subscription:
With a subscription license, all minor updates and upgrades to new major versions are included
If you are interested in version 3, you can test the new main version free of charge for 30 days.
Category: Purchase, SimpleSYN Mobile, Version 2.x / 3.x
Licenses are offered as a one time payment or by subscription.
One-time payment:
With a one-time payment, there are no additional monthly or annual fees. The license entitles you to use the currently licensed major version (e.g., version 3.0). Minor updates within this version (e.g., from 3.0 to 3.0.1) are included free of charge. Upgrading to a new major version (e.g., from 3.x to 4) is subject to a fee but is, of course, optional.
Subscription:
With a subscription license, all minor updates and upgrades to new major versions are included.
Category: Installation, SimpleSYN Mobile, Version 2.x / 3.x
SimpleSYN Mobile by default uses the following network connection. Those must be allowed::
| DNS | IP addresses | Ports | |
|---|---|---|---|
|
Desktop app outgoing |
simplesyn.app |
40.114.172.2 |
443 |
|
Desktop app incoming (local computer only) |
localhost |
127.0.0.1 |
9238 (default port, configurable) |
|
Device outgoing |
simplesyn.app |
40.114.172.2 |
443 |
Note: The IP addresses in use may be changing.
Category: Installation, Operation, SimpleSYN Mobile, Version 2.x / 3.x
You do not need any additional apps on the mobile device, not even the Outlook app (not supported).
Use the integrated standard apps of the respective system on your mobile device: :
| For | Android | Apple iOS / iPadOS |
|---|---|---|
| EMails | Gmail app | Apple Mail app |
| Tasks | Gmail app | Apple reminders app |
| Appointments | Google calendar app | Apple calendar app |
| Contacts | Google contacts app | Apple contacts app |
| Notes |
Android devices do not have a built-in default app for managing notes. |
Apple notes app |
Category: Purchase, SimpleSYN Mobile, Version 2.x / 3.x
If you want to cancel a SimpleSYN Mobile subscription, then click here.
Category: Installation, Version 5.x, Version 6.x, SimpleSYN Mobile, Version 2.x / 3.x
No, SimpleSYN does not currently support ARM based devices (e.g. Windows RT devices, Surface Pro X etc.). SimpleSYN requires an x86 or x64 version of Windows 10 or newer.
Category: Troubleshooting, SimpleSYN Mobile, Version 2.x / 3.x
If you set up the SimpleSYN Mobile account on the mobile device and made a mistake when entering the e-mail address or the password, there will be no error message with the old Android versions, but the settings are incomplete and synchronization cannot take place.
Make sure that "Server" displays a longer string of numbers and letters, followed by ".simplesyn.app".
If only"simplesyn.app" is displayed in "Server", you probably have typed in a wrong email address or password. In this case, tap the back arrow and check the email address and password details.
Category: Operation, SimpleSYN Mobile, Version 2.x / 3.x
Activate the option "Show initial configuration page" in the SimpleSYN Mobile main window under "Options" to open the setup dialog again.
Category: Troubleshooting, SimpleSYN Mobile, Version 2.x / 3.x
If you want to make a backup of your Outlook data files, disable the synchronization of SimpleSYN Mobile and close the main window. SimpleSYN Mobile then no longer accesses the data files. After the backup, you can re-enable synchronization.
To deactivate the synchronization, right-click on the SimpleSYN Mobile icon in the notification area and select "Disable synchronization" from the context menu.
Category: SimpleSYN Mobile, Version 2.x / 3.x
On the Windows PC, the Outlook data file must be selected in the SimpleSYN Mobile main window under "Configuration" and here the "Contacts" and the "Calendar" must be selected for synchronization.
The SimpleSYN Mobile calendar or contacts must be selected on the Android device and the entry "Synchronize contacts" and "Synchronize calendar" must also be activated in the account settings for the SimpleSYN Mobile account (see example below).
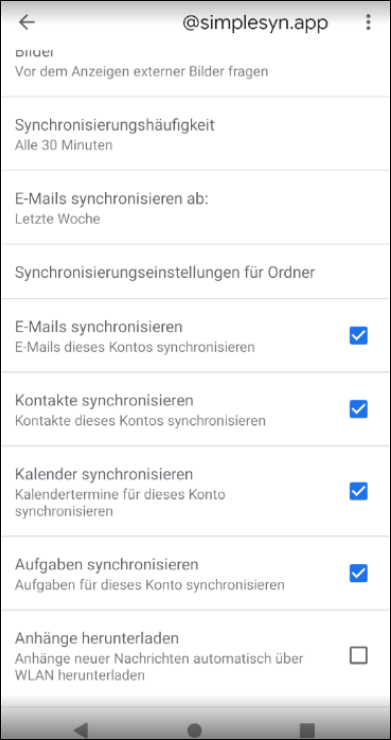
Category: SimpleSYN Mobile, Version 2.x / 3.x
For setting up the synchronization on the device, a special SimpleSYN Mobile account of the type "Exchange ActiveSync" is created.
During the first synchronization, the data is synchronized from Outlook to the mobile device. Changes made in this account after the first synchronization are always synchronized by SimpleSYN Mobile to both sides (bidirectional).
E-mails, appointments and contacts that were saved on the mobile device before the first synchronization, i.e. that are not in the SimpleSYN account, are not synchronized to Outlook because they use different accounts. If you also want to keep this data up to date in the future, make sure that this data is also available in Outlook before the first synchronization.
Category: Operation, SimpleSYN Mobile, Version 2.x / 3.x
Your personal Outlook data is not stored in the cloud. For synchronization, your Windows PC and your smartphone/tablet must be switched on at the same time and SimpleSYN Mobile must be running on the Windows PC.
Category: SimpleSYN Mobile, Version 2.x / 3.x
If you want to sync multiple Outlook data files, create a separate user account for each Outlook data file. Multiple user accounts are also suitable for synchronizing different mobile devices (e.g. iPhone and iPad) with separate settings.
You can manage the user accounts individually and select which folders to synchronize for each user. Thus, it is possible to synchronize, e.g., on the iPhone only the Outlook calendar and on the iPad additionally to synchronize the contacts.
Category: Installation, SimpleSYN Mobile, Version 2.x / 3.x
SimpleSYN Mobile supports the following versions of Microsoft ® Windows ® and Outlook ®.
Requirements for the Windows PC hosting the installation:
- Microsoft® Windows®
- Windows® 11 (x86/x64)
- Windows® 10, version 1909 or newer (x86/x64)
- Microsoft® Outlook ®
- Microsoft/Office 365® mit Outlook® (x86/x64)
- Outlook® 2024, 2021, 2019, 2016 (x86/x64)
Important: The classic Outlook for Windows is supported - not the new Outlook app
For the device you want to synchronize, the following requirements must be met:
- Supports all smartphones and tablet computers based on:
- Apple iOS, iPadOS version 12 or later
- Android version 8 and later
Please note:
- An active internet connection is required for synchronization.
- All participating devices must be turned on at the same time for synchronization, as your Outlook data is not stored in the cloud.
Category: Installation, SimpleSYN Mobile, Version 2.x / 3.x
SimpleSYN Mobile supports the following versions of Microsoft Outlook:
- Microsoft/Office 365® with Outlook® (x86/x64)
- Outlook® 2024 (x86/x64)
- Outlook® 2021 (x86/x64)
- Outlook® 2019 (x86/x64)
- Outlook® 2016 (x86/x64)
Important: Classic Outlook for Windows is supported - not the new Outlook app.