Sicherheit
Gültig für Version: Version 4.x, Version 5.x, Version 6.x
SimpleSYN legt besonders hohen Wert auf die Sicherheit Ihrer Outlook®-Daten. Die Kommunikation von SimpleSYN läuft grundsätzlich hoch verschlüsselt ab. Dazu nutzt SimpleSYN die hybriden Verschlüsselungsprotokolle SSL bzw. TLS. Ihre persönlichen Outlook-Daten werden nicht in der Cloud zwischengespeichert, sondern direkt zwischen den PCs weitergeleitet.
Zusätzlich kann der SimpleSYN-Client über einen Benutzernamen und ein Passwort oder über die Windows-Anmeldung authentifiziert und autorisiert werden. Dadurch können Sie unterschiedliche Berechtigungsstufen für unterschiedliche Benutzer realisieren.
Mit SimpleSYN können Sie jeden Outlook®-Ordner einzeln freigeben, sodass der SimpleSYN-Server oder SimpleSYN-Client nur die Outlook®-Ordner sehen und synchronisieren kann, die Sie vorab explizit freigegeben haben. Dadurch können Sie auf einfache Weise beispielsweise einen Outlook®-Ordner mit privaten Daten von der Synchronisierung ausschließen.
Authentifizierung und Autorisierung
SimpleSYN wird so konfiguriert, dass nur autorisierte Benutzer synchronisieren können. SimpleSYN enthält dafür unterschiedliche Anmeldetypen, die verschiedene Anwendungsszenarien ermöglichen. Die Autorisierung basiert dabei entweder auf SimpleSYN-internen Benutzern, lokalen Windows®-Benutzerkonten oder auf Windows®-Domänenbenutzerkonten.
Standard Anmeldung
In der Standardeinstellung verwendet SimpleSYN den Anmeldetyp „Standard“. Hierbei wird das spezielle Konto „Alle Benutzer“ verwendet. Mit diesem Konto gelten für alle Benutzer die gleichen Zugangsdaten und die gleichen Einstellungen. Die normale Anmeldung verwendet nur ein Passwort zur Authentifizierung.
SimpleSYN-Anmeldung
SimpleSYN besitzt eine integrierte Benutzerverwaltung. Diese verwendet Benutzernamen und Passwörter zur Anmeldung.
Windows-Anmeldung
Alternativ zu der integrierten SimpleSYN-Benutzerverwaltung können SimpleSYN-Clients mit dem aktuell angemeldeten Windows®-Benutzer, oder jedem beliebigen Windows®-Benutzerkonto am SimpleSYN-Server angemeldet werden.Hierbei können entweder Domänenbenutzer oder lokale Benutzerkonten verwendet werden.
Konfiguration der Sicherheitseinstellungen - SimpleSYN-Server
Wurde SimpleSYN als SimpleSYN-Server konfiguriert, öffnen Sie SimpleSYN und klicken Sie auf den Menüpunkt „Synchronisierungseinstellungen“. Klicken Sie auf den Link „Benutzer verwalten“, um die SimpleSYN-Benutzerverwaltung zu öffnen.
In der Benutzerverwaltung können Sie beliebige integrierte SimpleSYN-Benutzer erstellen, oder Windows®-Benutzerkonten in SimpleSYN zur Verfügung stellen.
In der Übersicht werden Ihnen alle vorhandenen SimpleSYN-Benutzer und zugeordnete Windows®-Benutzerkonten angezeigt. Unter „Verwendet von“ können Sie sehen, welcher SimpleSYN-Client einen bestimmten Benutzer verwendet.
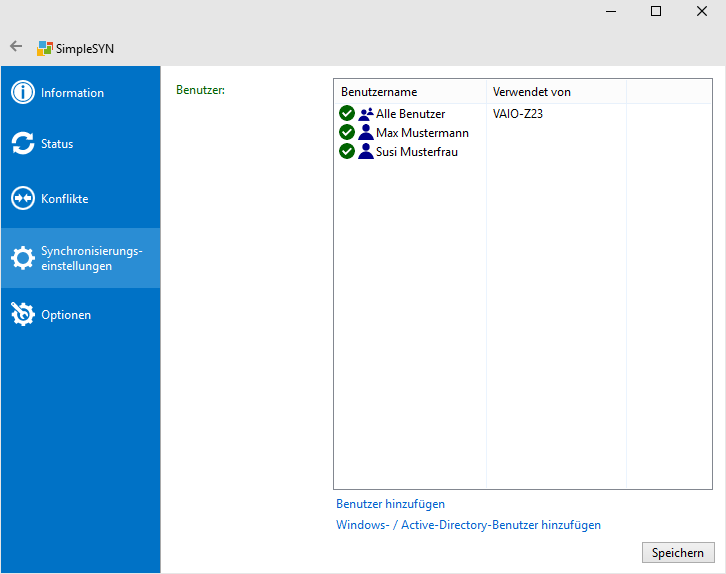 Abbildung 1: Benutzerverwaltung
Abbildung 1: Benutzerverwaltung
Das Benutzerkonto „Alle Benutzer“ erlaubt anonymen Zugang zu Ihrem SimpleSYN-Server, bei dem nur ein Passwort verwendet wird. Möchten Sie nur ausgewählten Benutzern eine Anmeldung ermöglichen, deaktivieren oder löschen Sie das Benutzerkonto für alle Benutzer.
Ein Symbol vor dem Benutzer zeigt an, ob der Benutzer aktiv oder nicht aktiv ist. Ist ein Benutzer deaktiviert, so ist eine Anmeldung am SimpleSYN-Server mit diesem Benutzer nicht möglich.
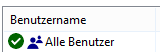 Abbildung 2: Benutzer aktiv
Abbildung 2: Benutzer aktiv
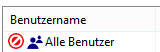 Abbildung 3: Benutzer deaktiviert
Abbildung 3: Benutzer deaktiviert
Benutzer hinzufügen
Um einen neuen Benutzer anzulegen, klicken Sie auf „Benutzer hinzufügen“, um einen SimpleSYN integrierten Benutzer zu erstellen, oder klicken Sie auf „Windows- / Active-Directory-Benutzer hinzufügen“, um ein vorhandenes lokales Windows®-Benutzerkonto bzw. ein Domänenbenutzerkonto in SimpleSYN zur Anmeldung zu verwenden.
SimpleSYN-Benutzer hinzufügen
Tragen Sie einen eindeutigen Benutzernamen, sowie ein Passwort ein, um ein neues integriertes Benutzerkonto zu erstellen. Bestätigen Sie den Dialog mit „OK“.
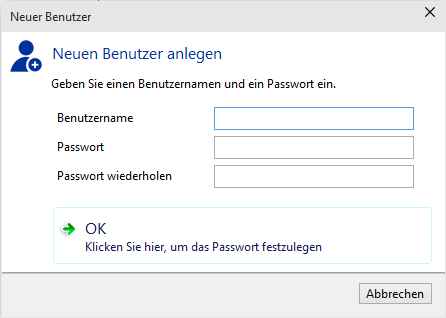 Abbildung 4: Benutzer hinzufügen
Abbildung 4: Benutzer hinzufügen
Windows- / Active-Directory-Benutzer hinzufügen
Um ein lokales Windows®-Benutzerkonto, oder einen Domänenbenutzer in SimpleSYN zu verwenden, wählen Sie das Benutzerkonto über den Standard-Windowsdialog aus.
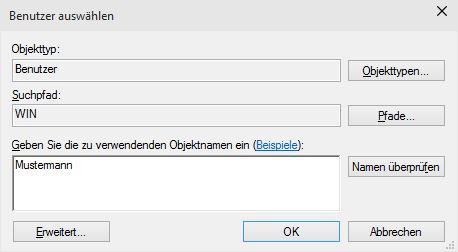 Abbildung 5: Benutzerkonto zuordnen
Abbildung 5: Benutzerkonto zuordnen
Benutzer deaktivieren / aktivieren
Um ein Benutzerkonto zu aktivieren oder deaktivieren, klicken Sie das entsprechende Benutzerkonto mit der rechten Maustaste an, und wählen Sie „Deaktivieren“, bzw. „Aktivieren“.
Benutzer editieren und Passwort ändern
Um einen integrierten SimpleSYN-Benutzer zu editieren, klicken Sie den entsprechenden Benutzer doppelt mit der linken Maustaste an, oder klicken Sie mit der rechten Maustaste und wählen Sie den Punkt „Eigenschaften“. Im folgenden Dialog können Sie den Benutzer umbenennen oder ein neues Passwort vergeben.
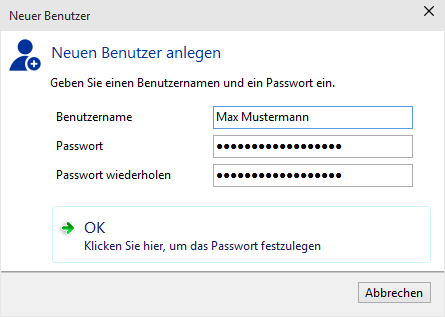 Abbildung 6: Benutzer editieren
Abbildung 6: Benutzer editieren
Handelt es sich bei dem ausgewählten Benutzerkonto um ein lokales Windows®-Benutzerkonto, oder um ein Domänenbenutzerkonto, so können Sie ein alternatives Benutzerkonto auswählen.
Benutzer löschen
Um einen Benutzer vollständig zu löschen, klicken Sie den Benutzer mit der rechten Maustaste an und wählen Sie den Punkt „Benutzer löschen“.
Konfiguration der Sicherheitseinstellungen – SimpleSYN-Client
Wurde SimpleSYN als SimpleSYN-Client konfiguriert, öffnen Sie SimpleSYN und klicken Sie zum Ändern der Sicherheitseinstellungen auf den Menüpunkt „Optionen“.
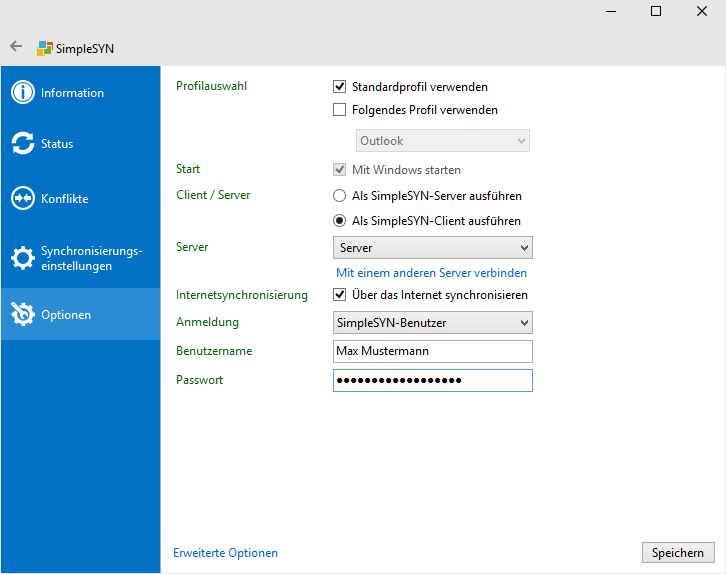 Abbildung 7: Client-Sicherheitseinstellungen
Abbildung 7: Client-Sicherheitseinstellungen
Anmeldung
Wählen Sie in der Dropdownliste „Anmeldung“ den Anmeldetyp aus, der dem Benutzerkonto auf der SimpleSYN-Serverseite entspricht.
- Standard
Wählen Sie den Anmeldetyp „Standard“, um das Benutzerkonto „Alle Benutzer“ zu verwenden. Es findet in dieser Einstellung eine Authentifizierung über ein Passwort statt. Tragen Sie unter „Passwort“ das SimpleSYN-Serverpasswort ein. - SimpleSYN-Benutzer
Wurde auf der SimpleSYN-Serverseite ein integrierter SimpleSYN-Benutzer angelegt, wählen Sie die Anmeldung „SimpleSYN-Benutzer“. Tragen Sie unter „Benutzername“ und „Passwort“ die Anmeldedaten für den integrierten SimpleSYN-Benutzer ein. - Windows-Benutzer bzw. angemeldeter Window-Benutzer
Wurde auf der SimpleSYN-Serverseite ein lokales Windows®-Benutzerkonto, oder ein Domänenbenutzerkonto hinzugefügt und möchten Sie dieses zur Anmeldung verwenden, wählen Sie die Anmeldung „Windows-Benutzer“ bzw. „Angemeldeter Windows-Benutzer“. Tragen Sie „Benutzername“, „Domäne“ und „Passwort“ die Anmeldedaten für das Windows®-Benutzerkonto ein. - Wurde „Angemeldeter Windows-Benutzer“ ausgewählt, sind keine weiteren Angaben erforderlich.
Verfügbare Outlook®-Ordner einstellen
Um die Outlook®-Ordner für den jeweiligen Synchronisierungspartner einzuschränken, gehen Sie wie folgt vor.
SimpleSYN wurde als SimpleSYN-Server konfiguriert
Wurde SimpleSYN als SimpleSYN-Server konfiguriert, klicken Sie auf den Menüpunkt „Synchronisierungseinstellungen“, um die Ordnerauswahl zu öffnen.
Wählen Sie unter „Aktueller Benutzer“ den Benutzer aus, für den Sie die Einstellungen ändern möchten.
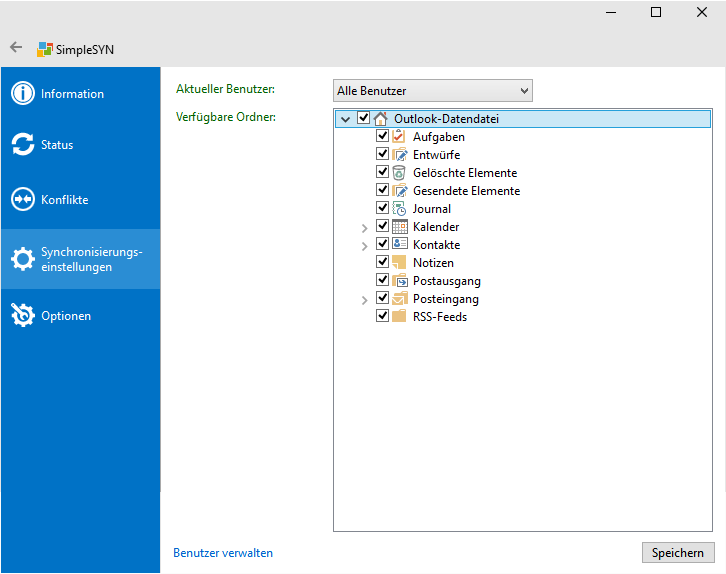 Abbildung 8: Verfügbare Ordner auswählen
Abbildung 8: Verfügbare Ordner auswählen
Verfügbare Ordner
Wählen Sie in der Liste die Outlook®-Ordner aus, die für die Synchronisierung zur Verfügung stehen sollen. Alle Outlook®-Ordner mit aktivierten Kontrollkästchen stehen zur Synchronisierung zur Verfügung. Alle nicht markierten Ordner sind für den SimpleSYNClient
nicht mehr sichtbar.
Rechtsklicken Sie in der Liste der Ordner, um ein Kontextmenü zu öffnen. Markieren Sie den Eintrag „Neue Ordner erlauben“, wenn SimpleSYN-Clients neue Outlook®-Ordner unterhalb der erlaubten Ordner erstellen dürfen.
SimpleSYN wurde als SimpleSYN-Client konfiguriert
Wurde SimpleSYN als SimpleSYN-Client konfiguriert, klicken Sie auf den Menüpunkt „Synchronisierungseinstellungen“ und anschließend auf „Erweiterte Clienteinstellungen“, um die für den SimpleSYN-Server sichtbaren Outlook®-Ordner einzuschränken.
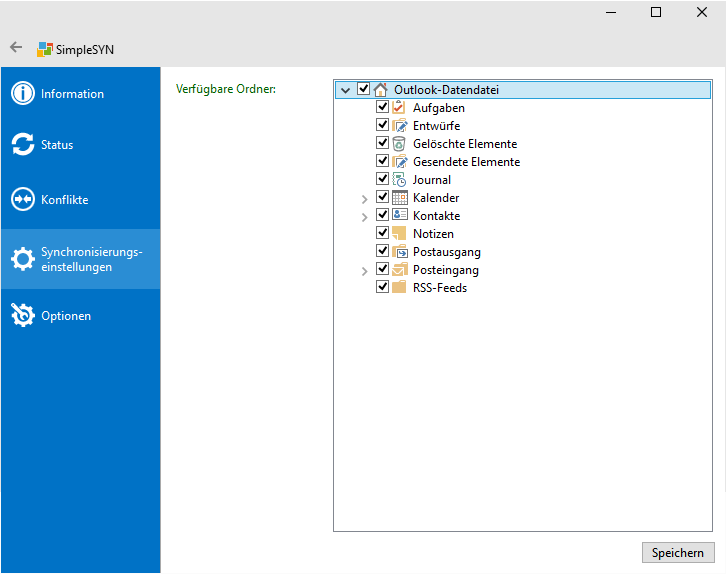 Abbildung 9: Verfügbare Ordner einschränken
Abbildung 9: Verfügbare Ordner einschränken
Wählen Sie in der Liste die Outlook®-Ordner aus, die für die Synchronisierung zur Verfügung stehen sollen. Alle Outlook®-Ordner mit aktivierten Kontrollkästchen stehen zur Synchronisierung zur Verfügung. Alle nicht markierten Ordner sind für den SimpleSYNServer nicht sichtbar.
Rechtsklicken Sie in der Liste der Ordner, um ein Kontextmenü zu öffnen. Markieren Sie den Eintrag „Neue Ordner erlauben“, wenn der SimpleSYN-Server neue Outlook®-Ordner unterhalb der erlaubten Ordner erstellen darf.
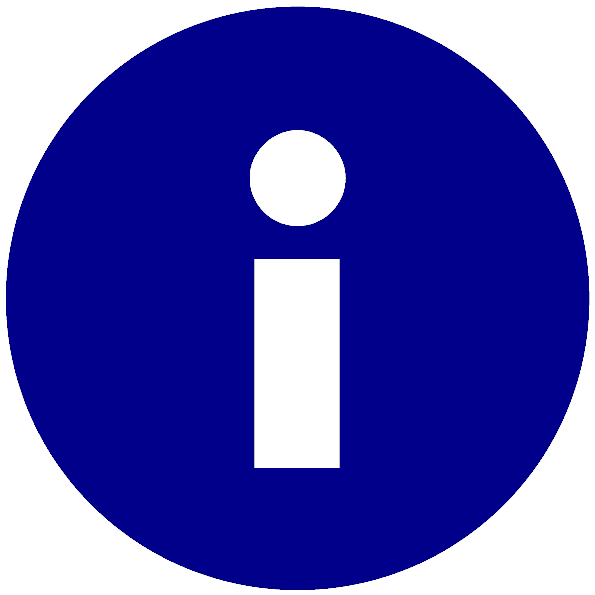 In der Standardeinstellung sind alle Outlook®-Ordner freigegeben.
In der Standardeinstellung sind alle Outlook®-Ordner freigegeben.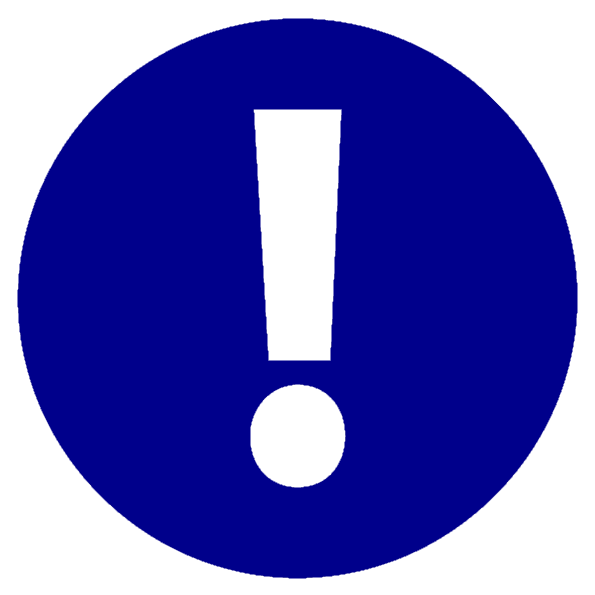 Alle Änderungen an der Benutzerverwaltung werden erst nach einem Klick auf „Speichern“ übernommen. Klicken Sie auf „Zurück“ oder verlassen Sie die Benutzerverwaltung über einen anderen Menüpunkt, um die getätigten Einstellungen zu verwerfen.
Alle Änderungen an der Benutzerverwaltung werden erst nach einem Klick auf „Speichern“ übernommen. Klicken Sie auf „Zurück“ oder verlassen Sie die Benutzerverwaltung über einen anderen Menüpunkt, um die getätigten Einstellungen zu verwerfen. Sie können nur lokale Windows® Benutzerkonten verwenden, die über ein Passwort verfügen.
Sie können nur lokale Windows® Benutzerkonten verwenden, die über ein Passwort verfügen.