Synchronisierungskonflikte
Gültig für Version: Version 5.x, Version 6.x
Es gibt zwei Möglichkeiten, wann Synchronisationskonflikte auftreten können. Erstens bei Elementen, die noch nicht synchronisiert wurden. Und zweitens bei bereits synchronisierten Elementen.
1. Synchronisationskonflikte bei noch nicht synchronisierten Elementen (z.B. bei der Erstsynchronisation):
Bei scheinbar gleichen Elemente, die auf zwei oder mehr PCs vorhanden sind, sich aber in einer Eigenschaft unterscheiden (z.B. ein gleicher Termin, aber auf PC 1 in der Kategorie „blau“ gekennzeichnet und auf PC 2 in der Kategorie „gelb“ gekennzeichnet), wird bei der ersten Synchronisation intern ein Konflikt ausgelöst. In der Standardeinstellung wird der Konflikt automatisch von SimpleSYN aufgelöst und dabei immer das neueste Element synchronisiert. Eine Konfliktmeldung wird nicht angezeigt. Das überschriebene Element wird dabei gesichert und kann jederzeit im SimpleSYN Backup-Ordner wiederhergestellt werden.
2. Synchronisationskonflikte bei bereits synchronisierten Elementen:
Wurden die Elemente bereits synchronisiert, dann kommt es zu Synchronisierungskonflikten immer dann, wenn Outlook®-Elemente, die einander zugeordnet sind, auf zwei oder mehr PCs geändert wurden, ohne das zwischendurch eine Synchronisierung der einzelnen Änderungen erfolgte. Das ist zum Beispiel der Fall, wenn ein PC ausgeschaltet wurde oder SimpleSYN auf einem der PCs nicht in Betrieb ist. Im Gegensatz zum ersten Fall, wird eine Konfliktmeldung angezeigt und die Konflikte müssen manuell gelöst werden.
Treten während der Synchronisierung Konflikte auf und Sie haben die manuelle Konfliktlösung gewählt, werden Sie von SimpleSYN durch eine Meldung im Windows®-Infobereich darauf hingewiesen.
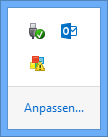 Abbildung 1: Konfliktmeldung im Windows®-Infobereich
Abbildung 1: Konfliktmeldung im Windows®-Infobereich
Manuelle Konfliktlösung
Wenn Sie die manuelle Konfliktlösung ausgwählt haben, dann bietet Ihnen SimpleSYN unter dem Menüpunkt „Konflikte“ mehrere Möglichkeiten, die Synchronisierungskonflikte zu lösen. In der Übersicht werden alle gefundenen Konflikte aufgelistet. Klicken Sie doppelt auf einen Eintrag und geben Sie im darauf folgenden Fenster an, wie SimpleSYN diesen Konflikt lösen soll.
Alternativ können Sie auch mit der der rechten Maustaste auf einen Konflikt-Eintrag klicken, um ein Kontextmenü zu öffnen. Hier können Sie auch den Konflikt manuell lösen, das Outlook®-Element öffnen, die Ansicht aktualisieren, oder bereits gelöste Konflikte zurücksetzen. Dadurch können Sie den Konflikt mit einer anderen Einstellung lösen.
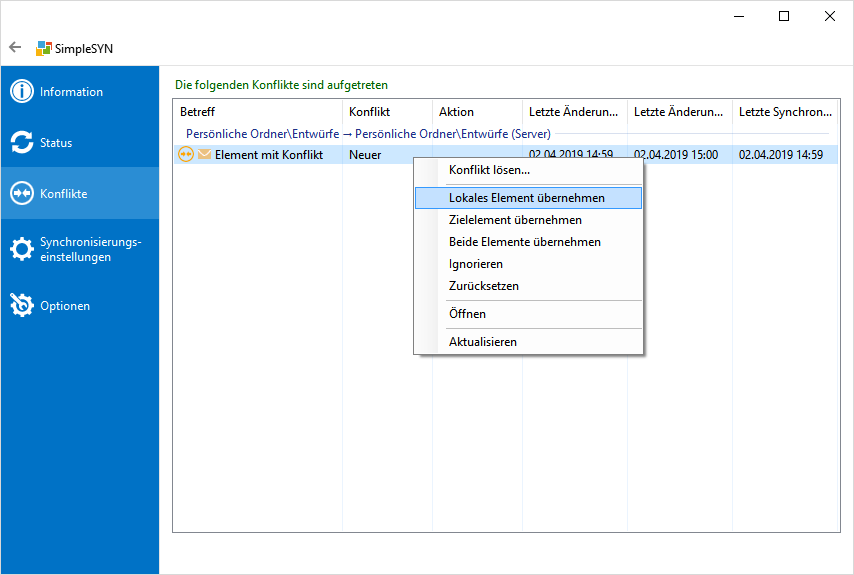 Abbildung 2: Liste der Synchronisierungskonflikte
Abbildung 2: Liste der Synchronisierungskonflikte
Soll ein Konflikt auf mehreren Computern unterschiedlich behandelt werden, kann dieser nicht gelöst werden. In der Liste werden Konflikte, die auf mehreren Computern unterschiedlich gelöst werden sollen, mit einem Kreuz markiert.
| Konflikt, keine Konfliktlösung angegeben | |
| Konflikt gelöst aber noch nicht synchronisiert | |
| Konflikt auf mehreren Computern unterschiedlich gelöst und kann nicht synchronisiert werden |
Änderungskonflikt
Ein Änderungskonflikt tritt auf, wenn ein Outlook®-Element auf zwei oder mehr Computern gleichzeitig geändert wurde.
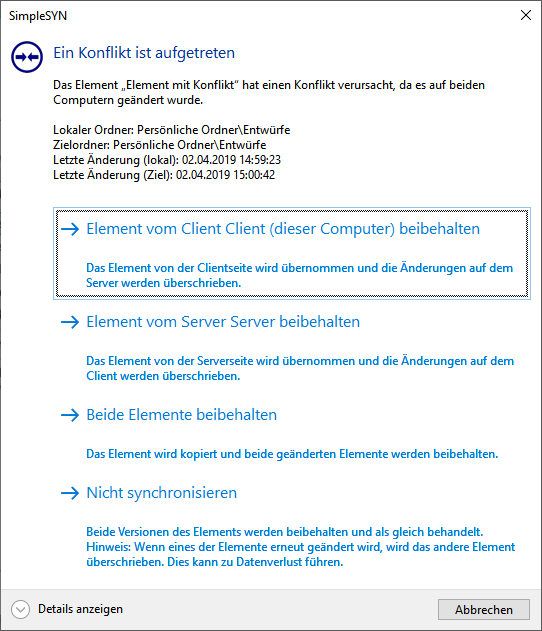 Abbildung 3: Dialog zur Konfliktlösung
Abbildung 3: Dialog zur Konfliktlösung
Um den Konflikt zu lösen, wählen Sie einen der folgenden Punkte:
Element vom Client beibehalten
Das Element von der Clientseite wird übernommen und die Änderungen auf dem Server werden überschrieben
Element vom Server beibehalten
Das Element von der Serverseite wird übernommen und die Änderungen auf dem Client werden überschrieben
Beide Elemente beibehalten
Das Element wird kopiert und beide geänderten Elemente werden beibehalten
Nicht synchronisieren
Beide Versionen des Elements werden beibehalten und als gleich behandelt.
Löschkonflikt
Ein Löschkonflikt tritt auf, wenn ein Outlook®-Element auf einem Computer gelöscht und auf einem anderen Computer geändert wurde.
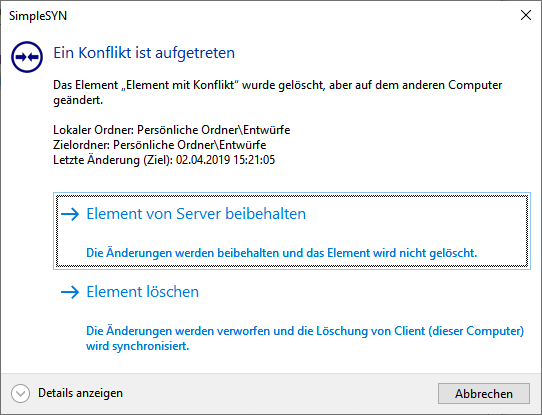 Abbildung 4: Dialog Löschkonflikt
Abbildung 4: Dialog Löschkonflikt
Um den Konflikt zu lösen, wählen Sie einen der folgenden Punkte:
Element beibehalten
Die Änderungen werden beibehalten und das Element wird nicht gelöscht.
Element löschen
Die Änderungen werden verworfen und die Löschung wird synchronisiert.
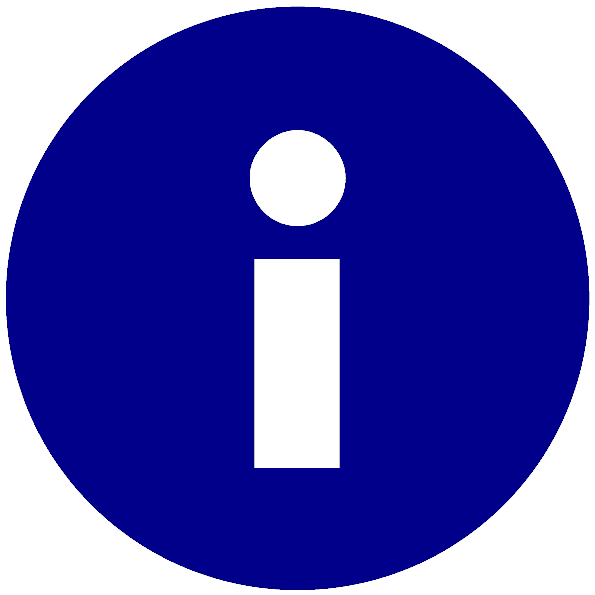 SimpleSYN bietet mehrere Möglichkeiten, Synchronisierungskonflikte zu lösen. Sie können die Konflikate manuell lösen oder automatisch durch SimpleSYN lösen lassen. Die jeweilige Standardeinstellung der Konfliktlösung können Sie in den
SimpleSYN bietet mehrere Möglichkeiten, Synchronisierungskonflikte zu lösen. Sie können die Konflikate manuell lösen oder automatisch durch SimpleSYN lösen lassen. Die jeweilige Standardeinstellung der Konfliktlösung können Sie in den  Wenn Sie eines der Elemente erneut ändern, wird das andere Element überschrieben. Dies kann zu Datenverlust führen.
Wenn Sie eines der Elemente erneut ändern, wird das andere Element überschrieben. Dies kann zu Datenverlust führen.