Einrichtung
Gültig für Version: Version 4.x, Version 5.x
Bevor SimpleSYN zum Synchronisieren verwendet werden kann, müssen Sie SimpleSYN einmalig einrichten. Zur erleichterten Einrichtung enthält SimpleSYN einen Konfigurations-Wizard, der Sie Schritt für Schritt durch die benötigten Einstellungen führt. Alternativ können Sie SimpleSYN auch manuell konfigurieren. Weitere Informationen über die Einstellungsmöglichkeiten finden Sie hier.
SimpleSYN wird entweder als SimpleSYN-Server oder als SimpleSYN-Client ausgeführt. Für die Synchronisation müssen Sie mindestens eine Installation von SimpleSYN als SimpleSYN-Server und eine zweite Installation als SimpleSYN-Client eingerichtet haben.
Konfigurations-Wizard
Wenn SimpleSYN das erste Mal aufgerufen wird, oder nach einem Upgrade auf eine neue Version, wird automatisch der Konfigurations-Wizard gestartet. Mit diesem Wizard kann SimpleSYN in wenigen Schritten eingerichtet werden.
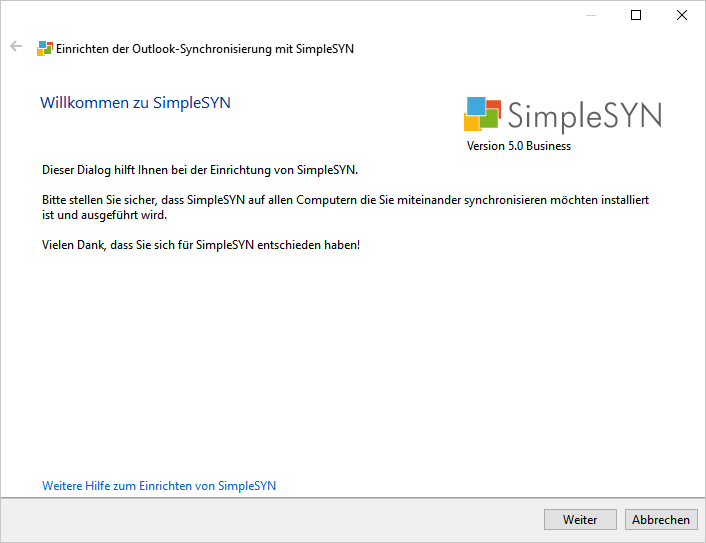 Abbildung 1: Startseite des Konfigurations-Wizards
Abbildung 1: Startseite des Konfigurations-Wizards
Klicken Sie auf „Weiter“, um mit der Einrichtung von SimpleSYN zu beginnen.
Profilauswahl
Die Seite „Profilauswahl“ wird nur angezeigt, wenn mehrere Outlook®-Profile vorhanden sind. Als erstes müssen Sie das Outlook®-Profil auswählen, das von SimpleSYN synchronisiert werden soll.
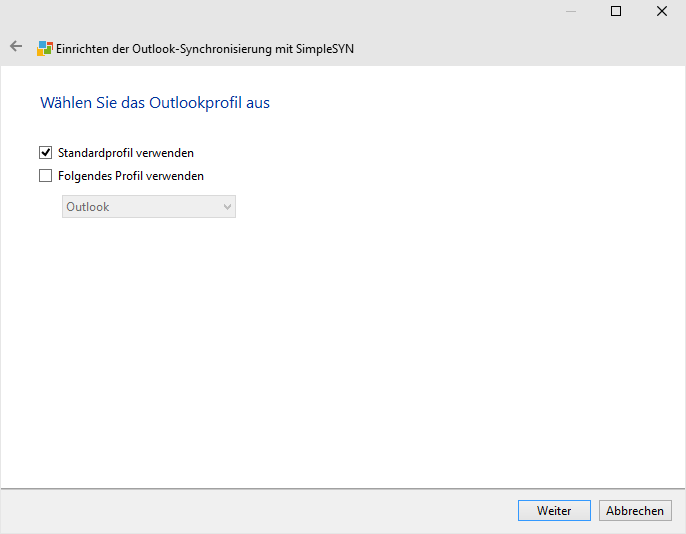 Abbildung 2: Outlookprofil auswählen
Abbildung 2: Outlookprofil auswählen
Folgende Einstellungen können zur Auswahl des Profils getätigt werden:
- Standardprofil verwenden: SimpleSYN verwendet das Outlook®-Standardprofil. Sollte kein Standardprofil vorhanden sein, wird ein Dialog zur Auswahl des Profils angezeigt.
- Folgendes Profil verwenden: Verwendet das in der Dropdownliste selektierte Profil.
- Benutzerauswahl: Wird weder „Standardprofil verwenden“ noch „Folgendes Profil verwenden“ angekreuzt, können Sie das Profil bei jedem Starten von SimpleSYN manuell auswählen. Dies ist besonders hilfreich, wenn Sie zwischen mehreren Profilen wechseln möchten, um diese nacheinander zu synchronisieren.
Klicken Sie auf „Weiter“, um Ihre Profilauswahl zu bestätigen.
Auswahl der SimpleSYN-Rolle
SimpleSYN kann entweder als SimpleSYN-Server oder als SimpleSYN-Client konfiguriert werden.
Im ersten Schritt sollten Sie den SimpleSYN-Server einrichten. Dadurch vereinfacht sich die Konfiguration der SimpleSYN-Clients, da diese den SimpleSYN-Server in der Standardeinstellung automatisch erkennen können.
SimpleSYN versucht eventuell vorhandene SimpleSYN-Servercomputer automatisch zu finden. Sollte kein SimpleSYN-Server gefunden werden, wird automatisch die Option „SimpleSYN-Server“ vorgewählt. Andernfalls wird SimpleSYN als SimpleSYN-Client mit dem ersten gefunden SimpleSYN-Server vorkonfiguriert.
Konfiguration des SimpleSYN-Servers
Um SimpleSYN als Server zu konfigurieren, gehen Sie wie folgt vor:
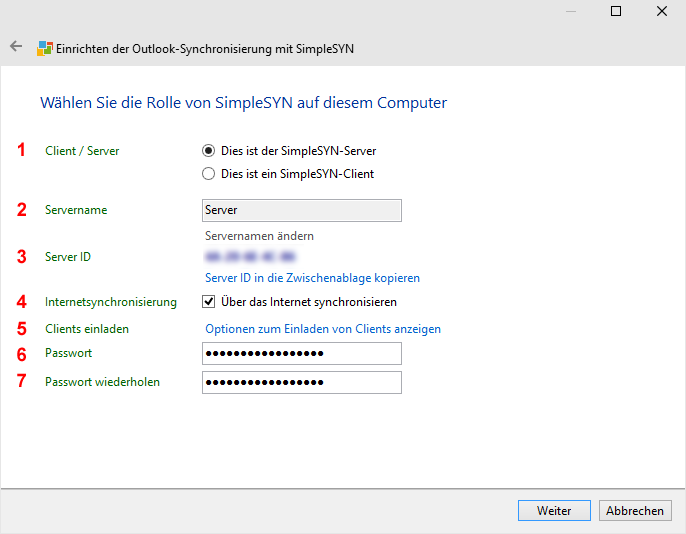 Abbildung 3: SimpleSYN-Server einrichten
Abbildung 3: SimpleSYN-Server einrichten
- Wählen Sie den Punkt „Dies ist der SimpleSYN-Server“, um den Computer als SimpleSYN-Server zu konfigurieren.
- Der „Servername“ zeigt den Namen an, der Ihrem SimpleSYN-Server zugeordnet wird.
- Jeder SimpleSYN-Server erhält eine eindeutige Server-ID. Mit der Server-ID können Sie die SimpleSYN-Clients mit dem SimpleSYN-Server verbinden.
- Möchten Sie Ihre Daten nicht nur im lokalen Netzwerk (LAN, WLAN), sondern zusätzlich über das Internet synchronisieren, markieren Sie das Kontrollkästchen „Über das Internet synchronisieren“ (die Internetsynchronisation steht nur in der Businessversion zur Verfügung). Wenn Sie die Internetsynchronisierung aktivieren, wird Ihr SimpleSYN-Server über das Internet erreichbar geschaltet. Vergeben Sie, wie unter Punkt 6 beschrieben, ein sicheres Passwort, um unerlaubten Zugang zu Ihrem SimpleSYN-Server zu verhindern. Weitere Informationen zur Sicherheit von SimpleSYN finden Sie hier.
- Klicken Sie auf „Optionen zum Einladen von Clients anzeigen“, um die Server Veröffentlichung zu wiederrufen oder um eine Einladungsdatei zu erstellen.
- Geben Sie ein Passwort für Ihren SimpleSYN-Server an
- Wiederholen Sie das Passwort, um Fehleingaben zu verhindern
Nach einem Klick auf „Weiter“ wird die Einrichtung des SimpleSYN-Servers abgeschlossen. Schließen Sie den Konfigurations-Wizard durch einen Klick auf „Fertigstellen“.
SimpleSYN-Client(s) einrichten
Nachdem Sie den SimpleSYN-Server fertig eingerichtet haben, wechseln Sie zu dem Computer, den Sie als SimpleSYN-Client einrichten möchten. Wiederholen Sie die folgenden Schritte zur Einrichtung des SimpleSYN-Clients auf allen weiteren Clientcomputern.
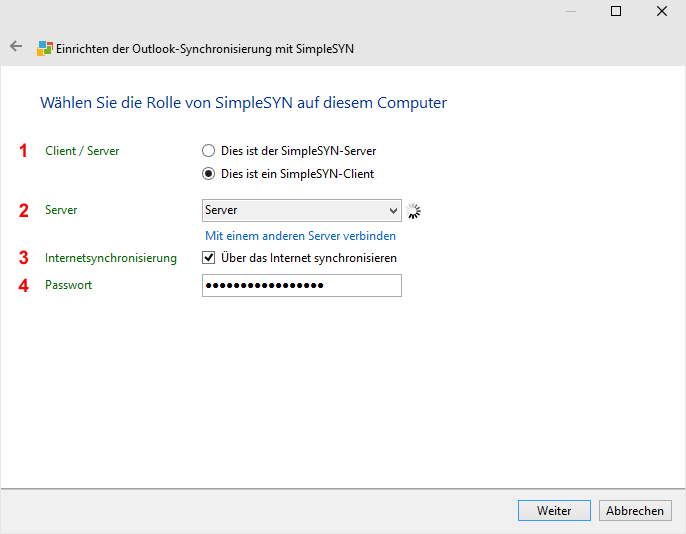 Abbildung 4: SimpleSYN-Client konfigurieren
Abbildung 4: SimpleSYN-Client konfigurieren
- Wählen Sie den Punkt „Dies ist ein SimpleSYN-Client“, um den Computer als SimpleSYN-Client zu konfigurieren.
- Wählen Sie den SimpleSYN-Server, mit dem Sie den Client synchronisieren möchten.
In der Dropdownliste werden alle im lokalen Netzwerk verfügbaren SimpleSYN-Server aufgelistet. Wenn Ihr SimpleSYN-Server im lokalen Netzwerk verfügbar ist, können Sie diesen in der Dropdownliste auswählen. Um die Liste der verfügbaren SimpleSYN-Server zu aktualisieren, setzen Sie den Eingabefokus in die Dropdownliste und drücken Sie die Taste „F5“.
Falls Ihr SimpleSYN-Server nicht im lokalen Netzwerk verfügbar ist, benötigen Sie entweder eine Einladungsdatei, oder eine eindeutige Server-ID, um die Verbindung mit dem SimpleSYN-Server herzustellen. Klicken Sie auf „Mit einem anderen Server verbinden“.
Haben Sie eine Server-ID von dem SimpleSYN-Server erhalten, klicken Sie auf „Server-ID eingeben“ und geben Sie die ID ein. Anschließend werden die SimpleSYN-Serverinformationen abgerufen und in der Dropdownliste der Server automatisch eingetragen.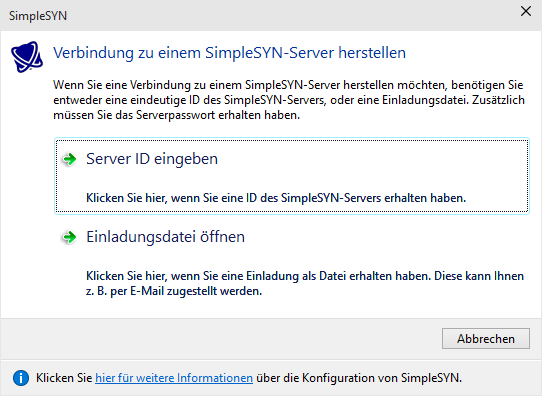 Abbildung 5: Verbindung zum SimpleSYN-Server herstellen
Abbildung 5: Verbindung zum SimpleSYN-Server herstellen
Haben Sie eine Einladungsdatei erhalten, öffnen Sie diese durch einen Klick auf „Einladungsdatei öffnen“. Anschließend werden die SimpleSYN-Serverdaten in der Dropdownliste hinzugefügt. - Markieren Sie das Kontrollkästchen „Über das Internet synchronisieren“, wenn Sie mit einem SimpleSYN-Server über das Internet verbunden sind, oder in Zukunft über das Internet synchronisieren möchten (die Internetsynchronisation steht nur in der Businessversion zur Verfügung).
- Geben Sie unter „Passwort“ das Passwort Ihres SimpleSYN-Servers ein, welches Sie bei der Einrichtung des SimpleSYN-Servers festgelegt haben.
Klicken Sie auf „Weiter“ um mit der Einrichtung Ihres SimpleSYN-Clients fortzufahren. SimpleSYN versucht anschließend eine Verbindung mit dem SimpleSYN-Server herzustellen.
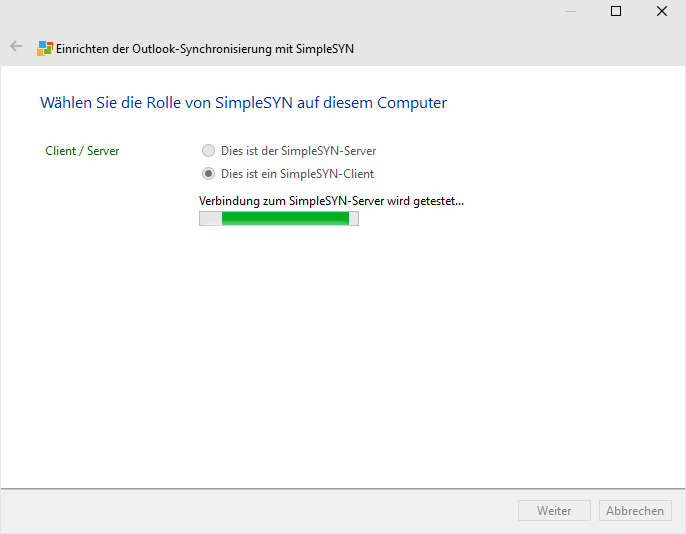 Abbildung 6: Die Verbindung zum SimpleSYN-Server wird getestet
Abbildung 6: Die Verbindung zum SimpleSYN-Server wird getestet
Sollte SimpleSYN keine Verbindung zu Ihrem SimpleSYN-Server herstellen können, prüfen Sie Ihre Einstellungen. Falls Ihr SimpleSYN-Server nicht gestartet ist, können Sie auch fortfahren, ohne ein Verbindung hergestellt zu haben.
Ordner auswählen
Wurde eine Verbindung zu dem SimpleSYN-Server erfolgreich hergestellt, können Sie im darauf folgenden Fenster die Outlook®-Ordner auswählen, die automatisch synchronisiert werden sollen. Klicken Sie in das Kontrollkästchen vor den entsprechenden Ordnern, um die Synchronisierungsrichtung zu bestimmen. Zeigt der Pfeil in beide Richtungen, wird der ausgewählte Ordner vom Server und Client synchronisiert. Ein erneutes Klicken ändert die Synchronisationsrichtung. Zeigt der Pfeil nach rechts, wird der Ordner nur vom Client zum Server synchronisiert. Zeigt der Pfeil nach links, wird der Ordner nur vom Server zum Client synchronisiert.
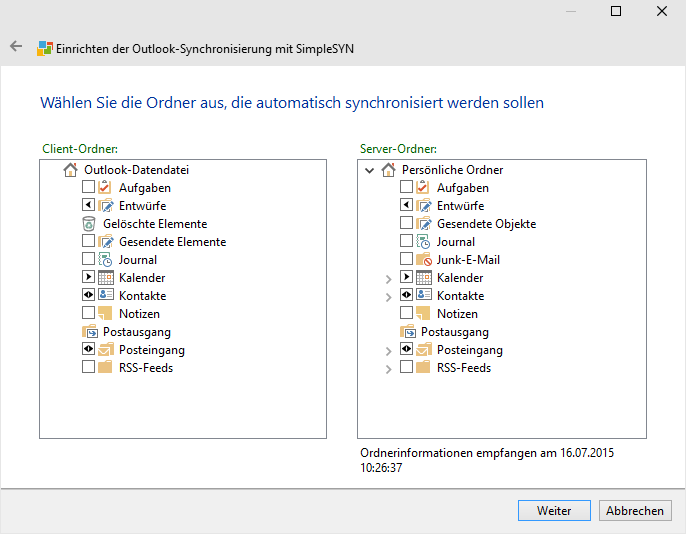 Abbildung 7: Wählen Sie die Ordner aus, die Sie synchronisieren möchten
Abbildung 7: Wählen Sie die Ordner aus, die Sie synchronisieren möchten
Nach einem Klick auf „Weiter“ wird die Einrichtung des SimpleSYN-Clients abgeschlossen. Schließen Sie den Konfigurations-Wizard durch einen Klick auf „Fertigstellen“.
SimpleSYN ist jetzt fertig eingerichtet und für die Erstsynchronisierung startklar.
Konfigurations-Wizard erneut aufrufen
Wurde der Konfigurations-Wizard bereits durchlaufen, wird er beim nächsten Start von SimpleSYN nicht wieder angezeigt. Um den Konfigurations-Wizard erneut aufzurufen, muss in SimpleSYN der Menüeintrag „Konfigurationswizard beim nächsten Start anzeigen“ aktiviert werden und SimpleSYN anschließend neu gestartet werden.
Öffnen Sie dazu SimpleSYN, drücken Sie zum Aufrufen des Hauptmenüs einmalig kurz die Taste „Alt“ und aktivieren Sie unter „Hilfe“ den Punkt „Konfigurationswizard beim nächsten Start anzeigen“. Beenden Sie SimpleSYN und starten Sie SimpleSYN erneut.
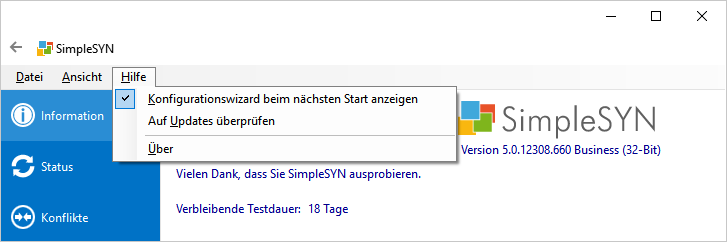 Abbildung 8: Konfigurations-Wizard erneut aufrufen
Abbildung 8: Konfigurations-Wizard erneut aufrufen
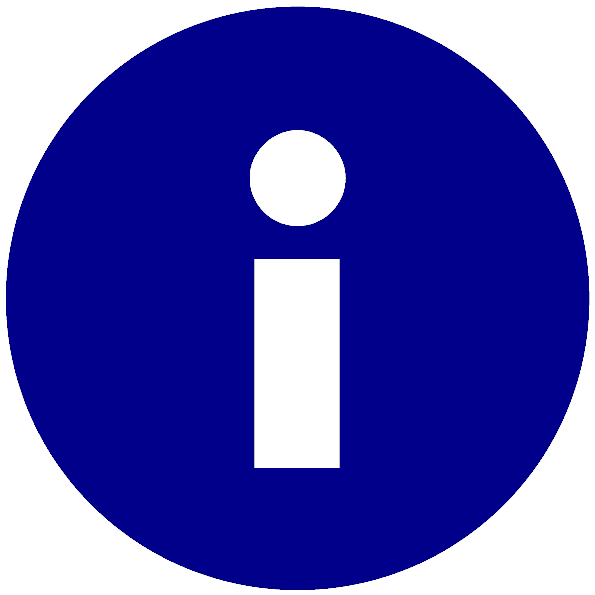 Der SimpleSYN-Server (Hauptcomputer) ist die zentrale Anlaufstelle und leitet die zu synchronisierenden Elemente an alle SimpleSYN-Clients weiter. Möchten Sie beispielsweise Ihren Desktop-PC mit Ihrem Notebook synchronisieren, richten Sie Ihren Desktop-PC als SimpleSYN-Server ein, Ihr Notebook als SimpleSYN-Client
Der SimpleSYN-Server (Hauptcomputer) ist die zentrale Anlaufstelle und leitet die zu synchronisierenden Elemente an alle SimpleSYN-Clients weiter. Möchten Sie beispielsweise Ihren Desktop-PC mit Ihrem Notebook synchronisieren, richten Sie Ihren Desktop-PC als SimpleSYN-Server ein, Ihr Notebook als SimpleSYN-Client