Version 5.x
Kategorie: Fehlerbehebung, Version 5.x, Version 6.x
Vermutlich wurde das Element in Outlook versehentlich auf einem der PCs manuell gelöscht. SimpleSYN hat diese Löschung dann automatisch auf die anderen Geräte synchronisisert.
Wichtig zu wissen:
SimpleSYN kann nur eine Löschung synchronisieren, wenn zuvor tatsächlich eine Aktion stattgefunden hat – also z. B. ein manuelles Löschen, Verschieben oder das Entfernen durch ein anderes Programm oder Add-In.
In der Standardeinstellung erstellt SimpleSYN bei jeder Löschung automatisch ein Backup. So können versehentlich gelöschte Elemente oder Ordner wiederhergestellt werden.
So finden Sie das Backup:
Auf dem PC, auf dem die Löschung synchronisiert wurde, öffnen Sie Outlook und gehen zu:
SimpleSYN-Symbolleiste > Gelöschte Elemente wiederherstellen
Dort können Sie die gelöschten Elemente oder Ordner ganz einfach wiederherstellen.
Zusätzliche Hinweise zur Funktionsweise von SimpleSYN:
-
SimpleSYN arbeitet auf Basis einzelner Ordner.
Wenn Sie also ein Element von einem synchronisierten Ordner in einen anderen verschieben, wird das im ursprünglichen Ordner als „Löschung“ behandelt. Auch in diesem Fall wird ein Backup erstellt – obwohl das Element nur verschoben wurde. -
Weitere mögliche Ursachen für gelöschte Elemente in Outlook:
- Andere Synchronisierungsprogramme
- Exchange-Server oder andere serverbasierte Dienste
- Auto-Archivierung
- Outlook-Regeln oder QuickSteps
Kategorie: Installation, Fehlerbehebung, Version 5.x
Bitte prüfen Sie, welche Hauptversion von SimpleSYN Standard/Business Sie ursprünglich erworben haben.
Wenn Sie eine ältere Hauptversion (z.B. Version 5 oder Version 4) erworben haben, dann haben Sie jetzt wahrscheinlich die aktuelle Hauptversion 6 installiert. Die Versionsnummer können Sie im Hauptfenster unter „Information“ einsehen.
Sollte dies der Fall sein:
Die alten Lizenzen sind für neue Hauptversionen leider nicht gültig, daher die Meldung.
Ein Hinweis: SimpleSYN Lizenzen können Sie für unbegrenzte Zeit verwenden (Lifetime Lizenz). Es entstehen Ihnen keine zusätzlichen Kosten pro Monat/Jahr. Alle Updates einer Hauptversion (z.B. Version 5.0 auf Version 5.0.1 usw.) sind kostenlos. Upgrades auf neue Hauptversionen (z.B. Version 5.x auf Version 6) bieten wir zu günstigen Konditionen an, sind aber selbstverständlich optional.
Wenn Sie bei Ihrer bisherigen Version bleiben möchten, deinstallieren Sie zuerst die Version 6. Danach installieren Sie wieder die Hauptversion, die Sie erworben haben.
Ältere Hauptversion können Sie auf der folgenden Seite downloaden:
https://www.simplesyn.net/de-DE/weitere-downloads
Nach der Installation wird Ihre alte Lizenzdatei wieder angenommen.
Sie haben Interesse an der Version 6?
Wenn Sie auf Version 6 umsteigen möchten, erhalten Sie 20 % Rabatt auf die gleiche Lizenzanzahl.
Senden Sie uns einfach eine E-Mail an support@simplesyn.net mit Ihrer Bestellnummer und dem Kaufdatum.
Kategorie: Installation, Version 5.x, Version 6.x, SimpleSYN Mobile, Version 2.x / 3.x
Nein, SimpleSYN unterstützt derzeit keine ARM basierten Geräte (z.B. Windows-RT Geräte, Surface Pro X etc.). SimpleSYN benötigt eine x86 oder x64 Version von Windows 10 oder neuer.
Kategorie: Fehlerbehebung, Version 5.x, Version 6.x
Das Verhalten kann vorkommen, wenn Outlook bei der Neuinstallation in einer anderen Bit-Version wie die Vorgängerversion installiert wurde. In diesen Fall stimmen die Bit-Versionen von Outlook und SimpleSYN nicht mehr überein und SimpleSYN kann nicht mehr gestartet werden.
Deinstallieren Sie SimpleSYN unter der Windows-Systemsteuerung (bzw. unter „Apps“) und installieren Sie SimpleSYN anschließend neu.
Wenn das Verhalten danach erneut auftritt, dann installieren Sie SimpleSYN wie folgt in der korrekten Bit-Version:
- Ermitteln Sie zuerst, in welcher Bit-Version (32 Bit oder 64 Bit) Outlook nach der Neuinstallation installiert wurde.
Öffnen Sie dazu Outlook und klicken auf „Datei > Office Konto > Info zu Outlook“. Die Bit-Version sehen Sie hinter der Versionsnummer. - Deinstallieren Sie SimpleSYN unter "Windows > Einstellungen > Apps > Installierte Apps".
- Danach downloaden Sie SimpleSYN und navigieren zum Verzeichnis, wo sich die „SimpleSYN.exe“ Datei (bei der Standardversion) bzw. „SimpleSYN_Business.exe“ Datei (bei der Businessversion) befindet (z.B. auf dem Desktop oder im Download-Ordner).
- Klicken Sie in diesem Verzeichnis mit der rechten Maustaste + „Umschalttaste“ an der Tastatur in einen freien Bereich und wählen im Kontextmenü „PowerShell-Fenster hier öffnen“ aus (siehe Beispiel).
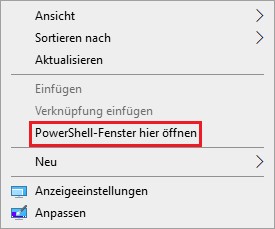
-
Danach öffnet sich das Windows PowerShell-Fenster.
Tippen Sie nun folgenden Befehl ein und drücken Sie die ENTER Taste.
Hinweis: Achten Sie auf die korrekte Schreibweise. Es ist kein Leerzeichen am Anfang des Befehls zwischen „.\“.
Bei der Standardversion:
Wenn Outlook in 32 Bit installiert wurde, verwenden Sie den folgenden Befehl:
.\SimpleSYN.exe Platform=x86Wenn Outlook in 64 Bit installiert wurde, verwenden Sie den folgenden Befehl:
.\SimpleSYN.exe Platform=x64Bei der Businessversion:
Wenn Outlook in 32 Bit installiert wurde, verwenden Sie den folgenden Befehl:
.\SimpleSYN_Business.exe Platform=x86Wenn Outlook in 64 Bit installiert wurde, verwenden Sie den folgenden Befehl:
.\SimpleSYN_Business.exe Platform=x64 - Anschließend können Sie SimpleSYN installieren. Nach der Installation wird SimpleSYN wieder korrekt gestartet.
Kategorie: Allgemein, Installation, Version 5.x, Version 6.x
In der Standardkonfiguration (sowohl in der Business- als auch in der Standardversion) benötigt SimpleSYN eine aktive Internetverbindung. SimpleSYN nutzt diese Verbindung, um einen zentralen Server zu kontaktieren, der von SimpleSYN betrieben wird. Dieser Server unterstützt den Verbindungsaufbau zwischen dem SimpleSYN-Server und dem SimpleSYN-Client.
Dabei werden ausschließlich die für den Verbindungsaufbau notwendigen Informationen übermittelt – Ihre Outlook-Daten werden nicht in der Cloud gespeichert. Anschließend wird versucht eine direkte Verbindung zwischen den beteiligten Installationen aufzubauen. Hierbei wird automatisch die bestmögliche Verbindung genutzt.
Die gesamte Kommunikation erfolgt stets verschlüsselt über SSL bzw. TLS. Outlook-Daten werden niemals im Klartext übertragen oder dauerhaft auf unseren Servern gespeichert – sie werden ausschließlich direkt weitergeleitet.
Warum nutzt auch die Standardversion diesen Weg?
Da heutzutage fast alle Nutzer über eine Internetflatrate verfügen, haben wir uns entschieden, auch in der Standardversion den zentralen Server zu verwenden – allerdings mit der Einschränkung, dass die Verbindung nur im lokalen Netzwerk funktioniert.
SimpleSYN ohne Internetverbindung nutzen
Wenn Sie SimpleSYN ohne Internetverbindung oder ohne Nutzung unseres zentralen Servers betreiben möchten, können Sie die Verbindung manuell konfigurieren.
Wichtig:
Diese Einstellung ist vor allem für die Standardversion gedacht. In der Businessversion funktioniert die Synchronisation nach der Umstellung nur noch im selben lokalen Netzwerk – nicht mehr über das Internet.
So aktivieren Sie die benutzerdefinierte Verbindung (ab Version 5):
- Öffnen Sie das SimpleSYN-Hauptfenster.
- Gehen Sie zu Optionen > Erweiterte Optionen.
- Aktivieren Sie auf allen PCs (Server und Clients) die Option „Benutzerdefinierte Verbindung verwenden“.
- Tragen Sie auf allen Clients im Feld „Benutzerdefinierter Servername/Adresse“ den Computernamen oder die statische IP-Adresse des SimpleSYN-Servers ein.
Kategorie: Allgemein, Version 5.x, Version 6.x
Leeren Sie zuerst in Outlook den Ordner „Gelöschte Element“, falls Sie die Elemente nicht mehr benötigen.
Sehen Sie zudem im SimpleSYN-Hauptfenster unter „Optionen > erweiterte Optionen“ nach, wie unter "Sicherung" die Auswahl „Gesicherte Elemente entfernen nach“ eingestellt ist.
Wenn der Eintrag auf „nie“ steht, dann stellen Sie eine andere Auswahl ein (z.B. nach 14 Tagen). Speichern Sie die Änderungen ab.
Danach wird der SimpleSYN Backup-Ordner in Outlook im Hintergrund automatisch verkleinert und die alten Backups gelöscht.
Kategorie: Fehlerbehebung, Version 5.x, Version 6.x
Führen Sie auf diesem PC eine Outlook/Office Reparaturinstallation unter Windows > Einstellungen > Apps > Installierte Apps aus.
Hinweis:
Wenn Sie ein aktuelles Outlook wie Outlook 2024 (Office 365) installiert haben, wählen Sie bitte eine Online-Reparatur (vollständige Reparatur) und keine Schnellreparatur.
Kategorie: Allgemein, Version 5.x, Version 6.x
SimpleSYN Standard/Business synchronisiert Outlook nur zwischen Windows-PCs.
Wenn Sie Ihr iPhone oder Android-Gerät mit Outlook synchronisieren möchten, dann verwenden Sie SimpleSYN Mobile.
Kategorie: Fehlerbehebung, Version 5.x, Version 6.x
Wenn SimpleSYN (Standard oder Business) plötzlich nicht mehr startet und das Symbol in der Windows-Taskleiste fehlt, liegt das meist an einem Zugriffsproblem auf die Konfigurationsdatei „SimpleSYN.config“.
So lösen Sie das Problem Schritt für Schritt:
-
Beenden Sie Outlook, falls es geöffnet ist.
-
Öffnen Sie den Windows-Explorer und navigieren Sie zu folgendem Ordner – je nach Ihrer SimpleSYN-Version:
- Version 4:
C:\Users\[Ihr Benutzername]\AppData\Local\SimpleSYN\4.0.0.0 - Version 5:
C:\Users\[Ihr Benutzername]\AppData\Local\SimpleSYN\5.0.0.0 - Version 6:
C:\Users\[Ihr Benutzername]\AppData\Local\SimpleSYN\6.0.0.0
- Version 4:
-
Suchen Sie in diesem Ordner die Datei „SimpleSYN.config“.
-
Löschen Sie diese Datei.
-
Starten Sie SimpleSYN neu. Die Datei wird automatisch neu erstellt.
Nach dem Neustart sollte SimpleSYN wieder wie gewohnt funktionieren. Sie müssen das Programm anschließend einmalig mit Ihrer Lizenzdatei freischalten.
Lizenzdatei nicht mehr vorhanden?
Kein Problem – wenden Sie sich einfach an den SimpleSYN Support, um Ihre Lizenz erneut zu erhalten.
Kategorie: Installation, Version 5.x, Version 6.x
SimpleSYN benötigt auf jeden PC eine eindeutige Konfiguration und ein eindeutiges Zertifikat.
SimpleSYN muss auf einen der Clients komplett zurückgesetzt werden. Danach kann SimpleSYN wieder installiert und eingerichtet werden.
Anleitung:
- Deinstallieren Sie SimpleSYN zuerst unter der Windows-Systemsteuerung „Programme/Funktionen“ bzw. unter Apps bei Windows 10.
- Danach geben Sie im Windows-Explorer die folgende Zeile ein:
%localappdata% - Suchen Sie hier den Ordner SimpleSYN und löschen Sie diesen Ordner.
Danach löschen Sie noch das SimpleSYN-Zertifikat wie folgt:
- Öffnen Sie den Internet Explorer
- Rufen Sie hier den Punkt Internetoptionen auf
- Klicken Sie auf den Tab „Inhalte“
- Klicken Sie auf „Zertifikate“
- Im nächsten Fenster unter „Anzeigename“ suchen Sie die SimpleSYN-Einträge, markieren Sie den jeweiligen Eintrag und klicken auf Entfernen
Danach können Sie SimpleSYN wieder installieren und neu einrichten. Die Erstsynchronisation wird für diesen PC einmalig neu durchlaufen.
Kategorie: Supportleistungen, Version 5.x, Version 6.x
Ja, SimpleSYN wird in unregelmäßigen Abständen aktualisiert (z.B. für Bugfixes). Updates innerhalb einer Hauptversion (z.B. von Version 6.0 auf Version 6.0.1) werden kostenlos angeboten. Upgrades auf neue Hauptversionen (z.B. von Version 5.x auf Version 6.0) sind kostenpflichtig aber selbstverständlich optional.
Kategorie: Supportleistungen, Version 5.x, Version 6.x
Bei Fragen nutzen Sie das Supportformular.
In dringenden Fällen erreichen Sie den Support auch unter der folgenden Telefonnummer:
Telefon: +49 511-53 46 22-4
Wir bitten um Verständnis, dass wir eine telefonische Erreichbarkeit nicht immer garantieren können.
Kategorie: Fehlerbehebung, Version 5.x, Version 6.x
Die Meldung „Zielordner wählen“ erscheint, wenn die oberste Ordnerebene in Outlook (z. B. „Persönliche Ordner“) auf dem SimpleSYN-Client und SimpleSYN-Server unterschiedlich benannt wurde. In diesem Fall kann SimpleSYN die Zielordner nicht automatisch zuordnen, da keine neuen PST-Dateien von SimpleSYN angelegt werden.
Klicken Sie auf den Link „Anderen Zielordner wählen“ und wählen den Ordner aus, in den die Synchronisierung erfolgen soll.
Alternativ können Sie vorab auf allen Computern auch die oberste Ordnerebene identisch benennen.
Kategorie: Installation, Version 5.x, Version 6.x
SimpleSYN ist eine Client-/Server-Anwendung. In Ihrem SimpleSYN-Netzwerk muss ein PC als Server konfiguriert werden.
Die Kommunikation mit unseren Servern unter services.simplesyn.net muss für SimpleSYN erlaubt sein.
SimpleSYN benötigt folgende ausgehende TCP Verbindungen.
| DNS | IP-Adressen | Ports | |
|---|---|---|---|
| Version 6 und Version 5: | |||
| SimpleSYN Server & Clients |
services.simplesyn.net services2.simplesyn.net Relay Verbindungen (Turn Server) |
20.113.6.16 20.113.6.17 20.113.6.16/29 |
443 443 49152 – 59152 |
| Version 4: | |||
| SimpleSYN Server |
services.simplesyn.net services2.simplesyn.net |
20.113.6.16 20.113.6.17 |
9235, 9236, 3478 |
| SimpleSYN Clients |
services.simplesyn.net services2.simplesyn.net Relay Verbindungen (Turn Server) |
20.113.6.16 20.113.6.17 20.113.6.16/29 |
9235, 9236 3478 49152 – 59152 |
Kategorie: Fehlerbehebung, Version 5.x, Version 6.x
So aktivieren Sie das Outlook-Add-In in SimpleSYN:
- Öffnen Sie auf Ihrem PC das SimpleSYN-Hauptfenster.
- Gehen Sie zu „Optionen“ und dann weiter zu „Erweiterte Optionen“.
- Setzen Sie ein Häkchen bei „Outlook Add-In aktivieren“.
- Speichern Sie die Einstellungen.
- Starten Sie anschließend SimpleSYN neu.
Zusätzlicher Hinweis:
Öffnen Sie Outlook und gehen Sie zu „Datei“ > „Langsame und deaktivierte COM-Add-Ins“.
Prüfen Sie dort, ob das SimpleSYN-Add-In deaktiviert wurde. Falls ja, aktivieren Sie es bitte wieder.
Kategorie: Fehlerbehebung, Version 5.x, Version 6.x
Wenn SimpleSYN keine Verbindung herstellen kann, überprüfen Sie die folgenden Punkte:
- Installation und Ausführung
Stellen Sie sicher, dass SimpleSYN auf dem Client- und Servercomputer installiert und ausgeführt wird. - Richtige Konfiguration
Ein Computer muss als SimpleSYN-Server konfiguriert sein, die anderen PCs als SimpleSYN-Client. - Gleiche Hauptversion verwenden
Alle Computer müssen dieselbe Hauptversion von SimpleSYN verwenden (z. B. Version 6.x). Verschiedene Hauptversionen (z. B. 5.x und 6.x) sind nicht miteinander kompatibel. Die Versionsnummer finden Sie im Hauptfenster unter „Information“. - Internetverbindung
Alle Computer müssen mit dem Internet verbunden sein. - Datum und Uhrzeit prüfen
Prüfen Sie, ob die Windows Uhrzeit, Zeitzone und das Datum auf allen Computern gleich eingestellt ist.
Wenn diese Voraussetzungen erfüllt sind, dann sehen Sie nach, welche Meldung auf dem Client unter „Status“ ausgegeben wird.
Wenn der Client „nicht verbunden“ anzeigt:
- Öffnen Sie SimpleSYN auf dem Server und gehen Sie zu „Optionen“, um die Server-ID anzuzeigen.
- Öffnen Sie SimpleSYN auf dem Client und gehen Sie zu „Optionen > Mit einem anderen Server verbinden“.
- Geben Sie dort die Server-ID ein.
- Speichern Sie die Einstellungen.
Wenn der Client „Authentifizierung fehlgeschlagen“ anzeigt:
- Öffnen Sie SimpleSYN auf dem Server.
- Gehen Sie zu „Synchronisierungseinstellungen > Benutzer verwalten“.
- Wählen Sie „Alle Benutzer“ aus, vergeben Sie ein neues Passwort und speichern Sie die Seite.
- Öffnen Sie SimpleSYN auf dem Client.
- Gehen Sie zu „Optionen“ und stellen Sie sicher:
- Bei „Anmeldung“ ist „Standard“ ausgewählt.
- Im Feld „Passwort“ tragen Sie das neue Passwort ein, das Sie auf dem Server vergeben haben.
- Speichern Sie die Einstellungen.
Kategorie: Fehlerbehebung, Version 5.x, Version 6.x
Doppelte E-Mails können bei einem POP3-Konto vorkommen, wenn bei einem POP3 E-Mailkonto die Outlook-Funktion „Kopie aller Nachrichten auf dem Server belassen“ aktiviert wurde und die E-Mails daher „doppelt“ abgerufen werden.
Wenn die E-Mail vorab schon durch SimpleSYN synchronisiert wurde, kann durch den zusätzlichen Abruf die Doppelung auftreten.
Deaktivieren Sie in diesem Fall die Outlook Funktion „Kopie aller Nachrichten auf dem Server belassen“, um keine E-Mails mehr auf Ihrem Mailserver zu speichern und doppelt abzurufen.
Um diese Funktion zu deaktivieren, gehen Sie wie folgt vor:
- Öffnen Sie Outlook
- Öffnen Sie den Backstage-Bereich durch einen Klick auf „Datei“
- Klicken Sie in der Kategorie „Informationen“ auf „Kontoeinstellungen“ und „Konten hinzufügen oder entfernen…“
- Markieren Sie das betroffene POP3-E-Mail-Konto und klicken Sie auf „Ändern“
- Klicken Sie auf „Weitere Einstellungen“
- Deaktivieren Sie in der Registerkarte „Erweitert“ das Kontrollkästchen „Kopie aller Nachrichten auf dem Server belassen“
- Bestätigen Sie die Änderungen mit einem Klick auf „OK“
- Klicken Sie auf „Weiter“ und anschließend auf „Fertigstellen“
Falls Sie eine aktuelle Outlook-Version verwenden:
- Öffnen Sie Outlook
- Öffnen Sie den Backstage-Bereich durch einen Klick auf „Datei“
- Klicken Sie in der Kategorie „Informationen“ auf „Kontoeinstellungen“ und „Konten hinzufügen oder entfernen…“
- Markieren Sie das betroffene POP3-E-Mail-Konto und klicken Sie auf „Ändern“
- Deaktivieren Sie im nächsten Dialog das Kontrollkästchen „Kopie aller Nachrichten auf dem Server belassen“
- Bestätigen Sie die Änderungen mit einem Klick auf „Weiter“
Kategorie: Fehlerbehebung, Version 5.x, Version 6.x
So gehen Sie vor, wenn in den Synchronisierungseinstellungen die Ordnerliste leer bleibt und keine Ordner mehr angezeigt werden:
- Beenden Sie Outlook und SimpleSYN auf dem betroffenen PC vollständig.
- Starten Sie beide Programme anschließend neu.
Wenn das Problem weiterhin besteht, prüfen Sie bitte die folgenden Punkte:
- Outlook-Version einstellen:
- Öffnen Sie SimpleSYN.
- Gehen Sie zu „Optionen“ > „Erweiterte Optionen“.
- Wählen Sie unter „Outlook-Version“ die Version aus, die Sie tatsächlich installiert haben (z. B. Outlook 2021 oder Outlook 2016).
- Speichern Sie die Einstellung und starten Sie SimpleSYN neu.
- Rechte überprüfen:
- Stellen Sie sicher, dass Outlook und SimpleSYN ohne Administratorrechte gestartet werden.
- Outlook-Profil prüfen:
- Öffnen Sie in SimpleSYN das Hauptmenü > Optionen.
- Vergewissern Sie sich, dass das gleiche Outlook-Profil verwendet wird wie beim Start von Outlook.
Kategorie: Fehlerbehebung, Version 5.x, Version 6.x
Wenn Sie diese Meldung erhalten, gehen Sie bitte wie folgt vor:
Outlook-Version in SimpleSYN prüfen:
- Öffnen Sie auf diesem PC das SimpleSYN-Hauptmenü.
- Gehen Sie zu „Optionen“ > „Erweiterte Optionen“.
- Wählen Sie unter „Outlook-Version“ die Version aus, die Sie tatsächlich installiert haben (z. B. Outlook 2024).
- Speichern Sie die Einstellungen und starten Sie SimpleSYN neu.
SimpleSYN neu installieren:
- Wenn der Fehler weiterhin auftritt, deinstallieren Sie SimpleSYN:
- Öffnen Sie „Windows > Einstellungen > Apps > Installierte Apps“.
- Suchen Sie dort nach SimpleSYN und deinstallieren Sie es.
- Installieren Sie sie SimpleSYN anschließend erneut.
Office-Reparatur durchführen:
- Sollte das Problem auch nach der Neuinstallation bestehen, reparieren Sie Ihre Office-Installation:
- Gehen Sie wieder zu „Windows > Einstellungen > Apps > Installierte Apps“.
- Suchen Sie nach Microsoft Office, klicken Sie auf „Ändern“ und wählen Sie die „Online-Reparatur“ (wählen Sie keine Schnellreparatur).
- Folgen Sie den Anweisungen auf dem Bildschirm.
Kategorie: Kauf, Version 5.x, Version 6.x, Version 2.x / 3.x
Bitte nehmen Sie Kontakt mit unserem Support auf. Nennen Sie uns das Kaufdatum, sowie Ihre Bestellnummer.
Kategorie: Supportleistungen, Version 5.x, Version 6.x
Bitte nehmen Sie zur Verlängerung der Testphase Kontakt mit unserem Support auf.
Kategorie: Kauf, Version 5.x, Version 6.x
Lizenzen werden als einmalige Zahlung angeboten. Es entstehen Ihnen keine zusätzlichen Kosten pro Monat/Jahr. Die Lizenz berechtigt die Verwendung der lizenzierten Hauptversion (z.B. Version 6.0). Minor Updates innerhalb dieser Version (z.B. Version 6.0 auf Version 6.0.1 usw.) sind kostenlos enthalten. Ein Upgrade auf eine neue Hauptversion (z.B. von Version 6.x auf Version 7) ist kostenpflichtig, aber selbstverständlich optional.
Kategorie: Funktionsweise, Version 5.x, Version 6.x
SimpleSYN synchronisiert Ihre Outlook-Daten nicht in festen Zeitabständen, sondern nach Bedarf. Sobald der SimpleSYN-Client und der SimpleSYN-Server miteinander verbunden sind, läuft die Synchronisation automatisch und nahezu in Echtzeit.
Nach der ersten Synchronisation werden nur noch die tatsächlichen Änderungen an Ihren Outlook-Daten abgeglichen – zum Beispiel neue E-Mails, Änderungen oder Löschungen.
Ein Beispiel:
Wenn Sie einen neuen Termin im Kalender erfassen, eine bestehenden Termin bearbeiten, löschen oder verschieben, wird diese Änderung sofort auf allen verbundenen Computern synchronisiert. SimpleSYN prüft dabei, ob der Termin im Kalender bereits vorhanden ist.
- Ist der Termin noch nicht vorhanden, wird er synchronisiert.
- Ist der Termin bereits vorhanden, wird er nur synchronisiert, wenn sich etwas daran geändert hat.
Falls ein Computer gerade nicht erreichbar ist, wird die Synchronisation automatisch nachgeholt, sobald wieder eine Verbindung zwischen den Geräten besteht.
Kategorie: Funktionsweise, Version 5.x, Version 6.x
Es werden folgende Outlook-Elemente von SimpleSYN synchronisiert:
- E-Mails (POP3)
- Notizen
- Aufgaben
- Termine
- Kontakte
- RSS-Feeds
- Journaleinträge
Hinweis: Elemente im Ordner "gelöschte Objekte" und im Ordner "Postausgang" können nicht synchronisiert werden. Es können auch keine E-Mails von IMAP-Konten synchronisiert werden.
Kategorie: Funktionsweise, Version 5.x, Version 6.x
Nein, Outlook muss nicht geöffnet sein, nur SimpleSYN muss auf allen Computern gestartet werden.