Advanced options
Applies to version: Version 6.x
Click on the menu point “options” and subsequently on “Advanced Options” to configure more settings of SimpleSYN.
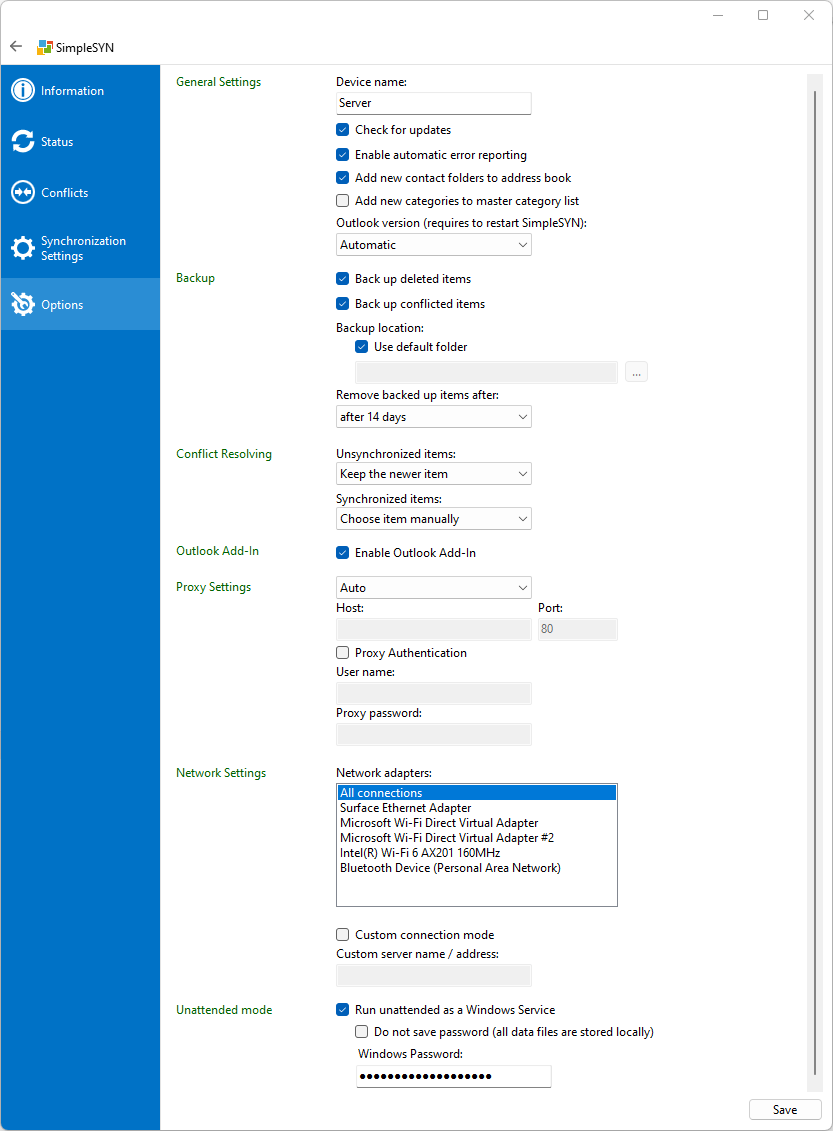 Image 1: advanced options
Image 1: advanced options
General settings
Device name
The device name is used as an internal denomination for the SimpleSYN-client or the SimpleSYN-server. This name is being shown for example under “Status”. In the default settings this name is equal to the name of the current computer.
Check for updates
Activate the checkbox “Check for updates” to be notified automatically about updates of SimpleSYN. If the setting is activated SimpleSYN checks about every 24 hours whether a newer version is available. If the checkbox is “Check for updates” is deactivated it is only possible to check manually for updates. More information about the automatic updates can be found here.
Enable automatic error reporting
If the "Enable automatic error reporting" option is enabled, SimpleSYN may automatically send error reports about program crashes and other errors during execution. These bug reports help us to provide quick troubleshooting and improve the quality of the software.
Please also note our privacy policy at: https://www.simplesyn.net/en-US/data-protection-policy#software
Add new contact folders to the Address Book
If this option is activated, new contact folders are automatically added to the Outlook® Address Book.
Add new categories to master category list
If this option is activated, SimpleSYN checks whether all categories used in the items are present in the master category list during synchronization. If not, SimpleSYN adds the category name to the master category list with a default color. You can manually adjust the color to match the other PCs.
Outlook version
By default, SimpleSYN automatically detects your installed Outlook version. If you have several Outlook versions installed in parallel, you can choose here which version of Outlook should use SimpleSYN. Please note that after a change a restart of SimpleSYN is required.
Backup
Back up deleted items
With SimpleSYN default settings, deleted items are being moved by SimpleSYN into a hidden backup folder of the Outlook® data file. If this option is not activated deletions are no longer backed up.
Back up conflicted items
If this option is activated SimpleSYN saves a copy of the items having caused a conflict in the backup Outlook® folder.
Backup location
Here it is possible to specify whether deleted items are being moved into the standard backup folder, or into another folder. By default the backup folder for deleted items is not visible in Outlook® but can be shown by using the SimpleSYN Outlook® Add-In.
Remove backed up items after
Here you can specify the period of time after which the items are to be permanently removed from the backup folder.
Conflict resolution
Here you can specify how SimpleSYN should handle synchronization conflicts on items that are not yet synchronized (for example, during initial synchronization) and items already synchronized. More information about conflicts can be found here.
Manuel conflict resolution (a conflict message is displayed)
- Choose item manually
Each synchronization conflict has to be resolved manually
Automatic conflict resolution (a conflict message is not displayed)
- Keep the newer item
The latest modification is being synchronized; all modifications done beforehand are being discarded - Ignore changes
The item is not being synchronized. Both versions of the item are being saved and handled as equals - Keep both items
The item is copied and both copies are maintained - Always keep server item
The item is taken over from the server - Always keep client item
The item is taken over from the client
Outlook Add-In
If the "Enable Outlook Add-In" option has been activated, then the SimpleSYN add-in will be displayed in Outlook. The SimpleSYN add-in in Outlook offers various additional functions, but is not necessary for automatic synchronization.
Proxy Settings
SimpleSYN supports HTTP proxy server. If you use an HTTP proxy server on the network, SimpleSYN automatically recognizes and uses it. You can disable proxy server discovery in the selection or manually configure SimpleSYN for your HTTP proxy server.
Network Settings
Under Network adapters, you can choose which network adapter SimpleSYN uses for the connection. By default, all adapters are checked until SimpleSYN can connect to the other installation.
If you would like to use SimpleSYN only in the local network and not use our central server, because e.g. your network does not allow outgoing TCP connections or there is no Internet connection, you can enable a custom connection mode. To do this, activate the option "Custom connection mode" on all PCs (server and clients). In the "Custom server name / address" field, enter the computer name or the static IP address of your SimpleSYN server PC.
Windows Service
Select the checkbox “Run unattended as a Windows Service” to start SimpleSYN automatically even if no user is logged on to Windows.
If the Outlook data files are stored locally and not on a network drive, then you can enable the "Do not save password" option. Otherwise the Windows password is required. In this case, enter the current Windows password of the currently logged on Windows user in the "Windows password" field.
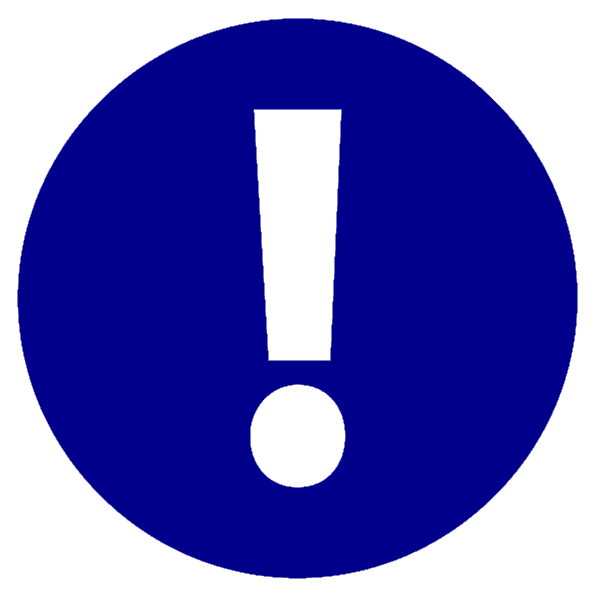 All modifications are only applied after they have been saved through “Save”. Click on “Back” or leave the advanced options through another menu point to discard the modifications.
All modifications are only applied after they have been saved through “Save”. Click on “Back” or leave the advanced options through another menu point to discard the modifications. Completely deleted Outlook® items cannot be reconstituted.
Completely deleted Outlook® items cannot be reconstituted.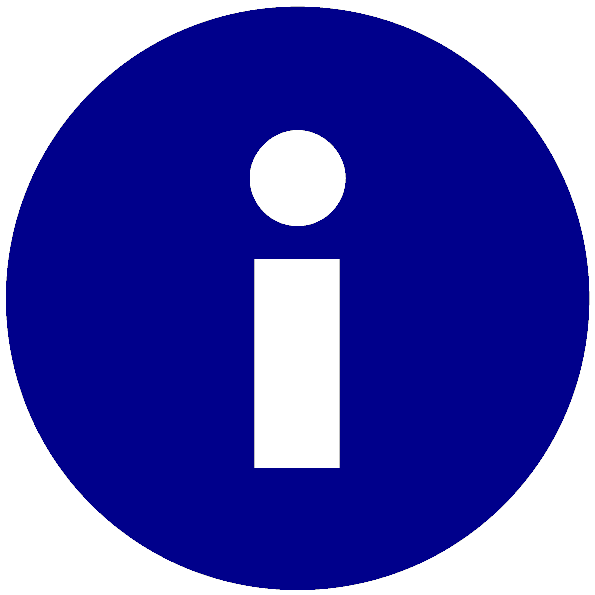 Activation of the option “Keep both items” can lead to duplicates. Activation of the option “Keep both items ” or “Keep the newer item” leads to deletions being ignored should a deletion conflict occur.
Activation of the option “Keep both items” can lead to duplicates. Activation of the option “Keep both items ” or “Keep the newer item” leads to deletions being ignored should a deletion conflict occur.