Einrichtung
Gültig für Version: Version 1.x, Version 2.x / 3.x
Bevor SimpleSYN Mobile zur Synchronisierung verwendet werden kann, müssen sie SimpleSYN Mobile einmalig einrichten, sowie die Endgeräte, die sie synchronisieren möchten, konfigurieren und mit SimpleSYN Mobile verbinden.
Der Einrichtungsprozess enthält daher zwei Schritte:
- Die Installation und das Einrichten der SimpleSYN Mobile Software auf ihrem PC.
- Die Konfiguration auf ihrem Endgerät (z. B. Smartphone).
Bei der Einrichtung auf dem PC wird automatisch eine SimpleSYN Mobile Pseudo-E-Mailadresse generiert. Die Adresse hat die Bezeichnung @simplesyn.app und wird für den Verbindungsaufbau mit Ihrem Endgerät benötigt.
Schritt 1
Einrichtung auf ihrem Windows-PC
- Starten sie SimpleSYN Mobile nach der Installation, z. B. durch einen Doppelklick auf das SimpleSYN Mobile Desktopsymbol
- Sie gelangen automatisch zur Einrichtungsseite. Klicken Sie auf "Weiter"
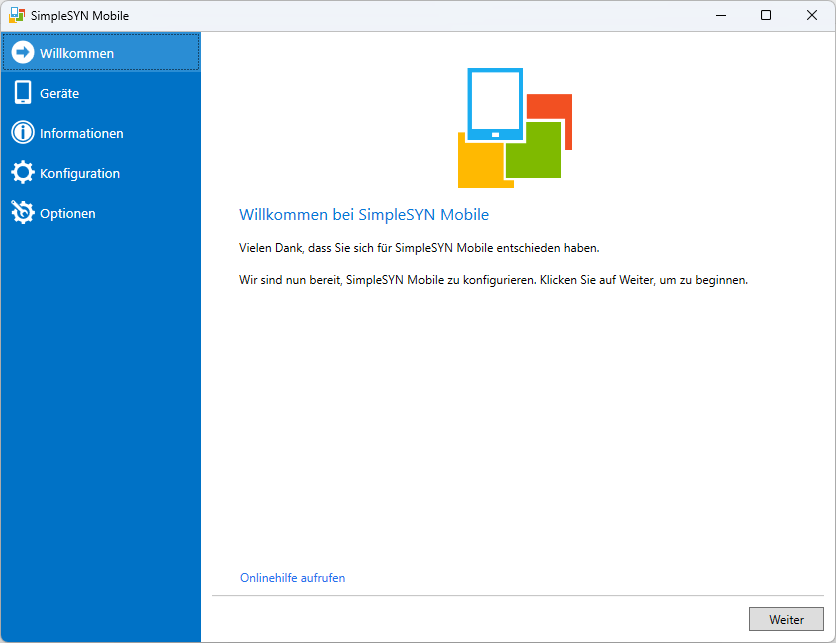 Abbildung 1: SimpleSYN Mobile Einrichtungsseite
Abbildung 1: SimpleSYN Mobile Einrichtungsseite -
Im nächsten Schritt können sie ihr Konto konfigurieren. Geben sie einen Namen für ihr Konto an und wählen sie ein Passwort. Wiederholen sie ihr Passwort.
Klicken sie auf „Weiter“
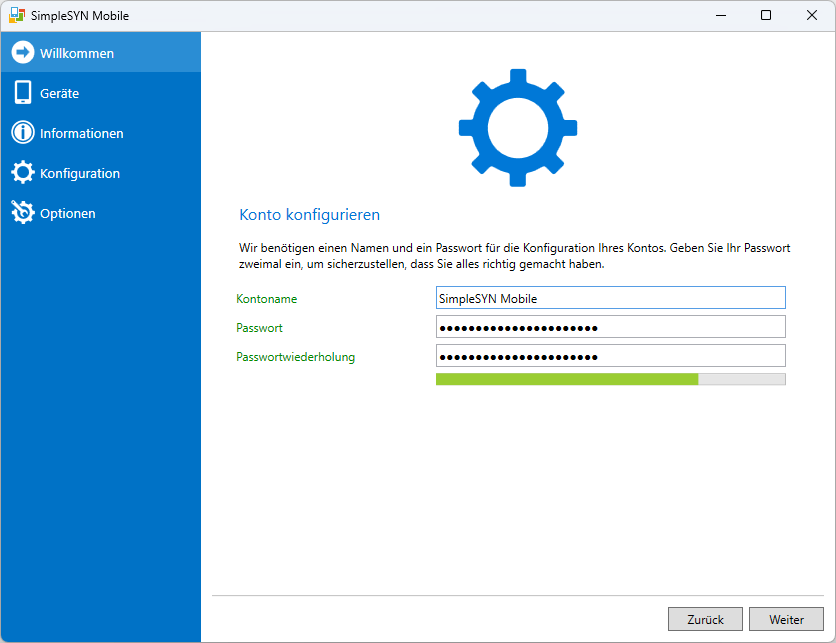 Abbildung 2: SimpleSYN Mobile Konto konfigurieren
Abbildung 2: SimpleSYN Mobile Konto konfigurieren -
Ihr SimpleSYN Mobile Konto wurde eingerichtet. Während der Einrichtung wird auch eine spezielle SimpleSYN-Mobile E-Mail-Adresse für sie konfiguriert. Diese Pseudo-E-Mailadresse ist nicht für den realen Versand und Empfang vorgesehen und wird zum Verbindungsaufbau mit ihrem Endgerät benötigt.
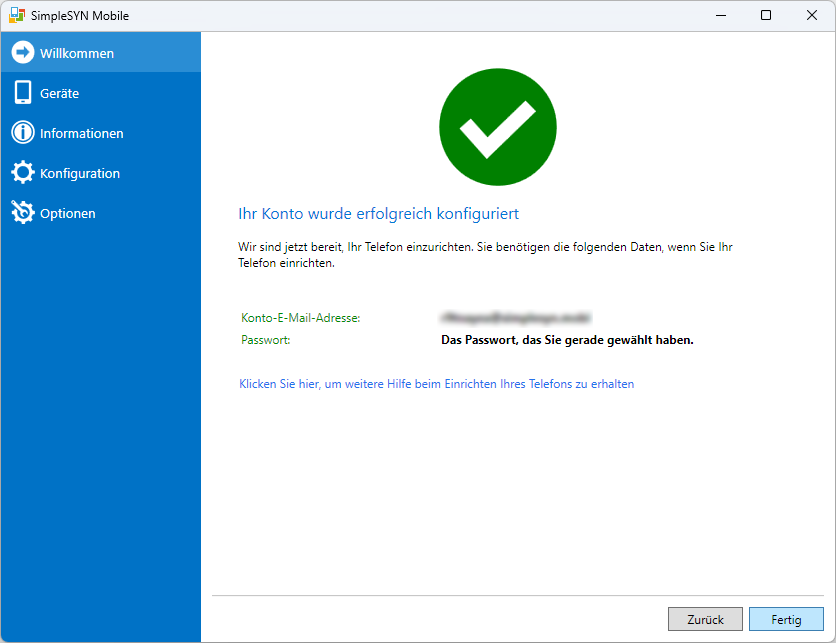 Abbildung 3: Das SimpleSYN Mobile Konto wurde erfolgreich konfiguriert
Abbildung 3: Das SimpleSYN Mobile Konto wurde erfolgreich konfiguriert
Schritt 2
Smartphone oder Tablet-Computer einrichten
Nachdem sie SimpleSYN Mobile auf ihrem PC eingerichtet haben, müssen sie noch ihre Endgeräte konfigurieren. Stellen sie vorab sicher, dass SimpleSYN Mobile auf Ihrem PC vollständig konfiguriert wurde und ausgeführt wird.
Die erste Synchronisierung nach der Einrichtung des Kontos auf dem Endgerät startet automatisch und kann je nach Anzahl der Ordner und Elemente etwas Zeit in Anspruch nehmen.
Einrichtung für Android Geräte
Die Einrichtung von Android-Geräten kann sich je nach Hersteller, Version und installierten Apps unterscheiden. Im Folgenden finden sie einige Beispiele für gängige Konfigurationen.
SimpleSYN Mobile verwendet für die Synchronisation das Protokoll „Exchange ActiveSync“. Fragen sie im Zweifelsfall ihren Gerätehersteller, wie sie ein Exchange ActiveSync-Konto einrichten können.
Haben sie ein Gerät mit Android 9.0 (Android Pie) können sie beispielsweise die Google Gmail App für E-Mails, sowie die normalen Kontakte und Kalender Apps mit SimpleSYN Mobile verwenden.
Gehen sie zum Einrichten eines Android 9.0 Gerätes wie folgt vor.
- Öffnen sie die Einstellungen von Ihrem Android Gerät.
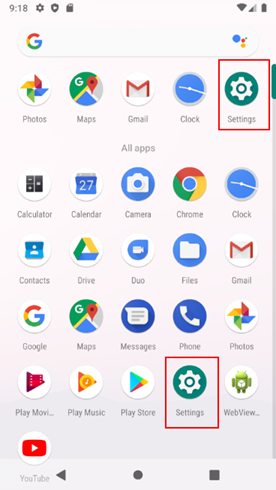
-
Tippen sie auf „Konten“ und anschließend auf „Konto hinzufügen“.
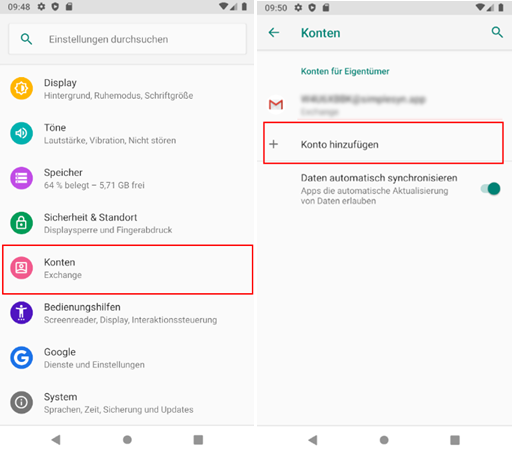
-
Tippen Sie auf „Exchange“.
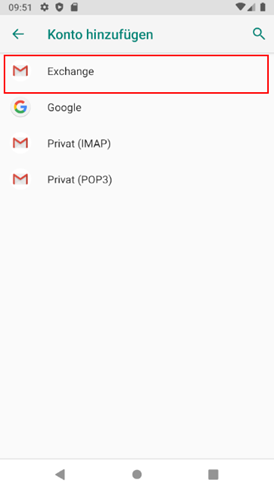
-
Anschließend öffnet sich die Gmail-App. Geben sie hier die zuvor gemerkte Pseudo-E-Mail-Adresse (mit der Endung @simplesyn.app) ein und tippen sie auf „Weiter“.
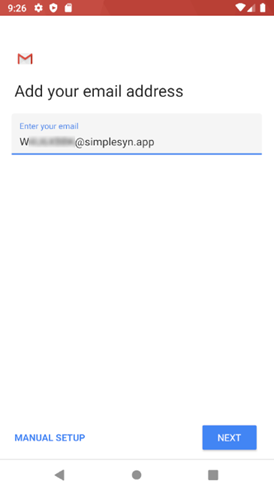
-
Im nächsten Dialog geben sie ihr zuvor erstelltes Passwort ein. Tippen sie anschließend auf „Weiter“.
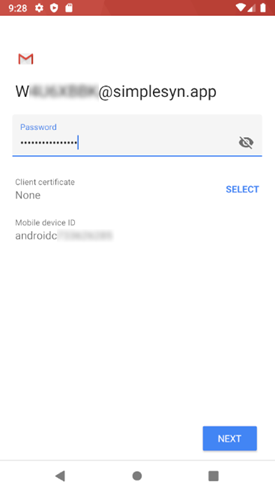
-
Anschließend werden die Kontoinformationen abgerufen und zur Kontrolle angezeigt. Tippen Sie auf „Weiter“, um die Einstellungen zu bestätigen.
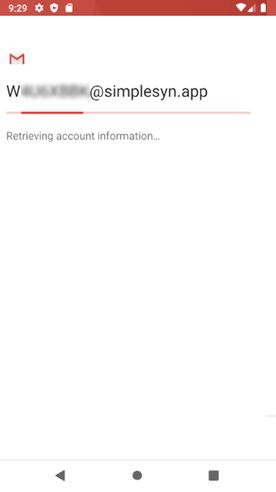
Abbildung 4: Kontoeinstellungen werden abgerufen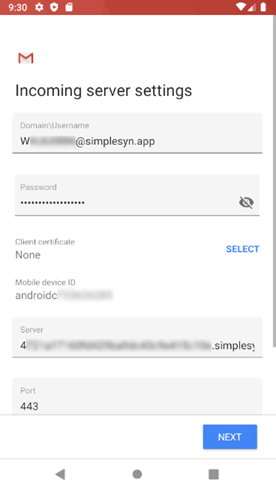
Abbildung 5: Korrekte Kontoeinstellungen enthalten eine längere Zeichenfolge bei "Server"Wichtig: Lassen sie hier alle Einstellungen unverändert.
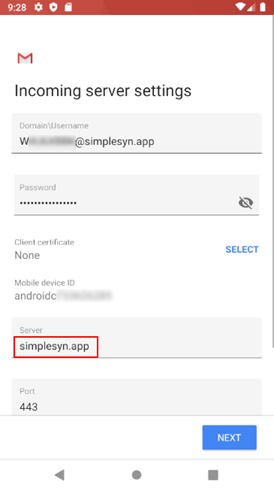
Abbildung 6: Fehlerhafte Kontoeinstellungen -
Bestätigen sie die im Folgenden angezeigte Zugriffsrichtlinie mit „Ok“.
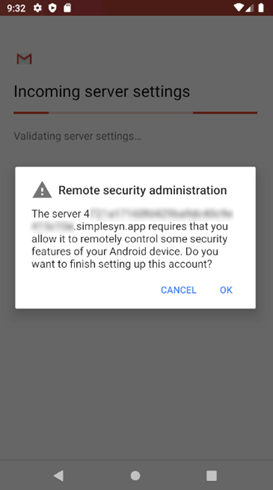
-
Im letzten Dialog können sie noch einen Anzeigenamen für das SimpleSYN Mobile Konto vergeben. Dies dient zur Unterscheidung, wenn mehrere Konten auf ihrem Android Gerät eingerichtet werden sollen. Tippen sie auf „Weiter“, um die Einrichtung abzuschließen.
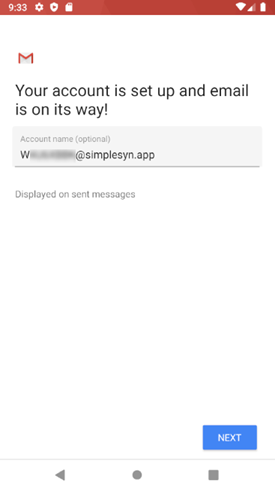
Haben sie ein Gerät mit Android 10 oder neuer können sie beispielsweise die Google Gmail App für E-Mails und Aufgaben, sowie die normalen Kontakte und Kalender Apps mit SimpleSYN Mobile verwenden.
Gehen sie zum Einrichten eines Gerätes mit Android 10 oder neuer wie folgt vor.
- Öffnen sie die Einstellungen ihres Android Gerätes.
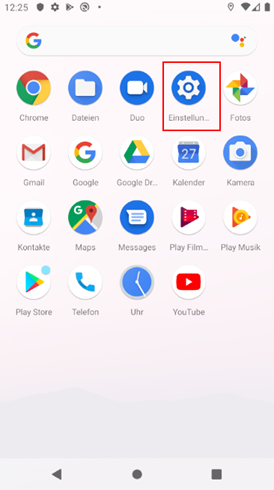
- Tippen sie auf „Konten“ und anschließend auf „Konto hinzufügen“.
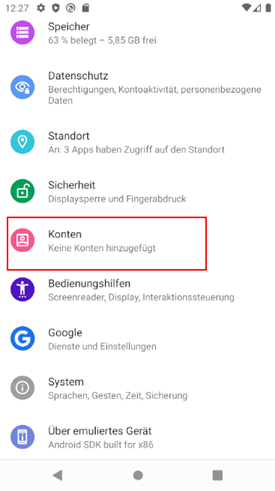
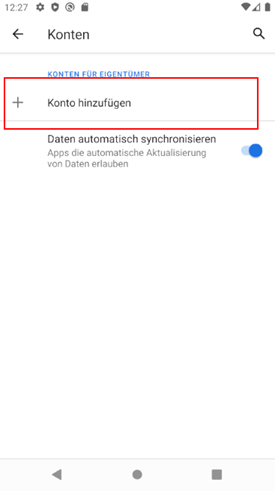
- Tippen sie auf „Exchange“.
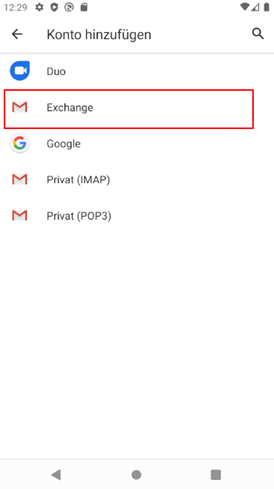
- Anschließend öffnet sich die Gmail-App. Geben sie hier die zuvor gemerkte Pseudo-E-Mail-Adresse (mit der Endung @simplesyn.app) ein und tippen sie auf „Weiter“.
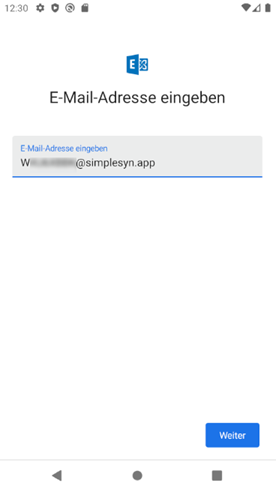
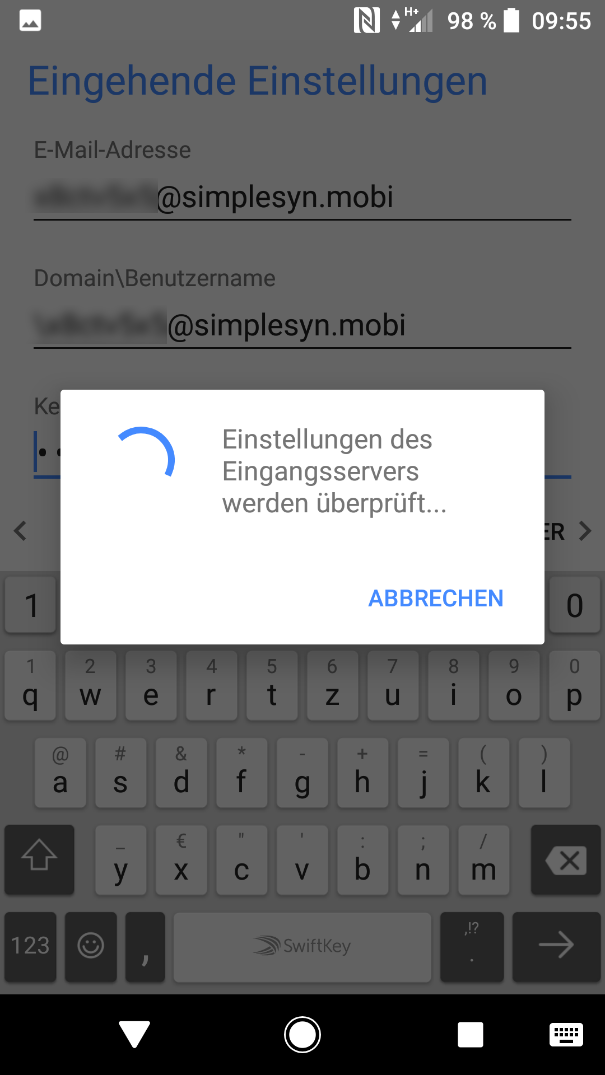
- Im nächsten Dialog geben sie ihr zuvor erstelltes Passwort ein. Tippen sie anschließend auf „Weiter“.
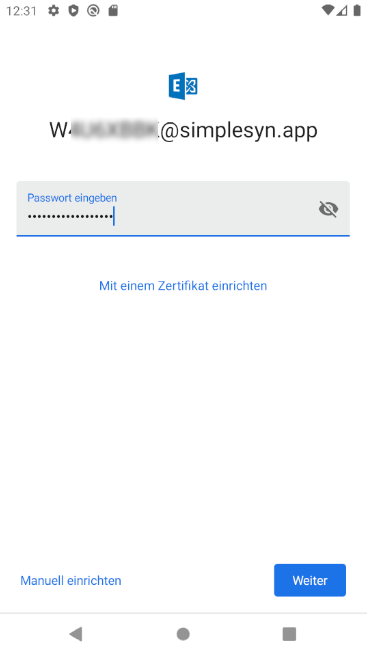
- Anschließend werden die Kontoinformationen abgerufen und ihr SimpleSYN Mobile Konto wird eingerichtet. Tippen sie auf „Fertig“, um die Einrichtung abzuschließen.
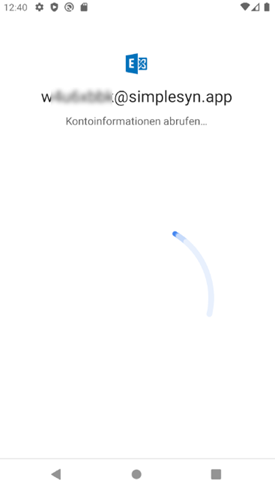
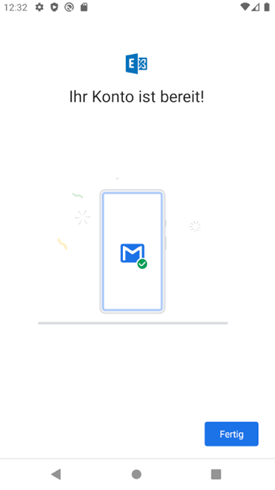
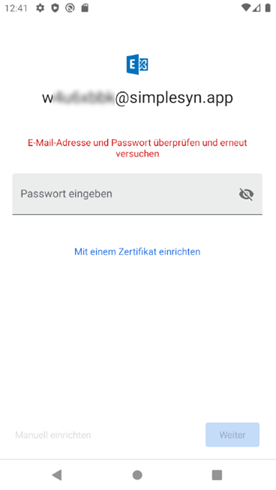
Abbildung 7: Fehlerhafte Eingabe der E-Mailadresse oder des Passwortes
Im Folgenden finden sie beispielhaft die Einrichtung eines Kontos für die Sony Xperia E-Mail-App.
- Öffnen sie die Einstellungen von Ihrem Android Gerät.
- Tippen sie auf „Nutzer & Konten“, bzw. „Konten“.
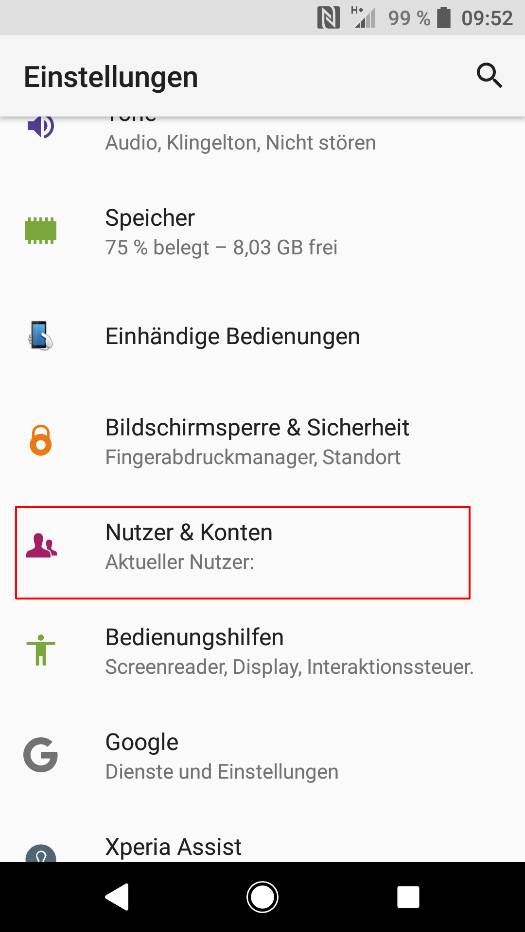
- Tippen sie auf „Konto hinzufügen“.
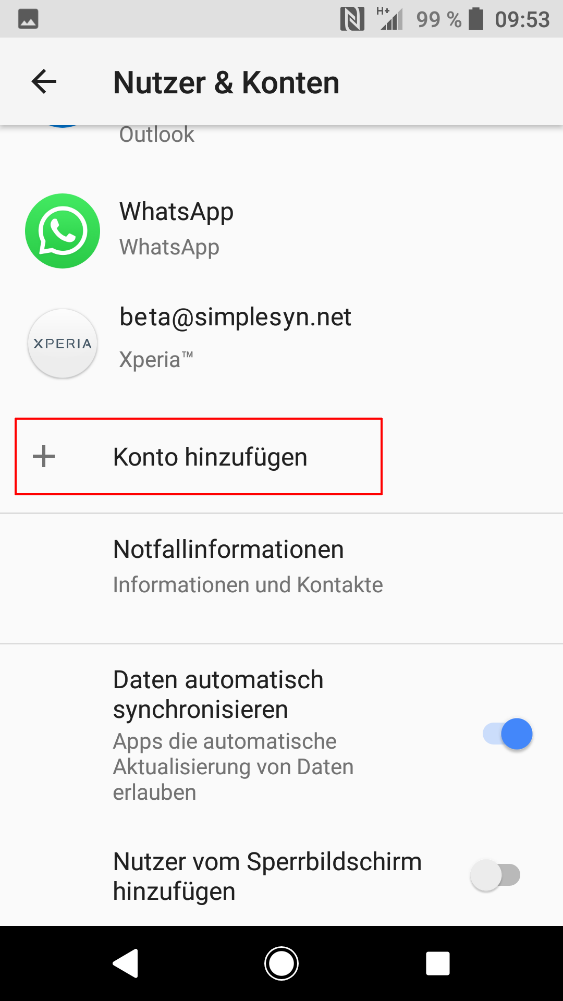
Tippen sie auf „Exchange ActiveSync“
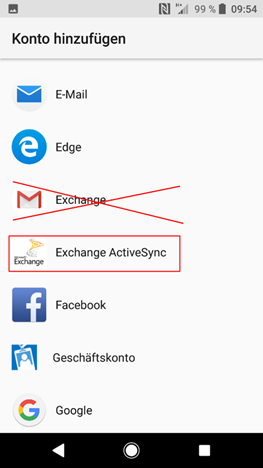 Abbildung 8: Beispiel 1 - Konto hinzufügen
Abbildung 8: Beispiel 1 - Konto hinzufügen
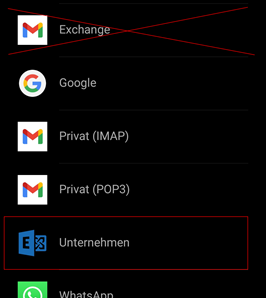 Abbildung 9: Beispiel 2 - Konto hinzufügen
Abbildung 9: Beispiel 2 - Konto hinzufügen - Im folgenden Screen tragen sie die zuvor gemerkte E-Mailadresse ein und tippen sie auf „Weiter“
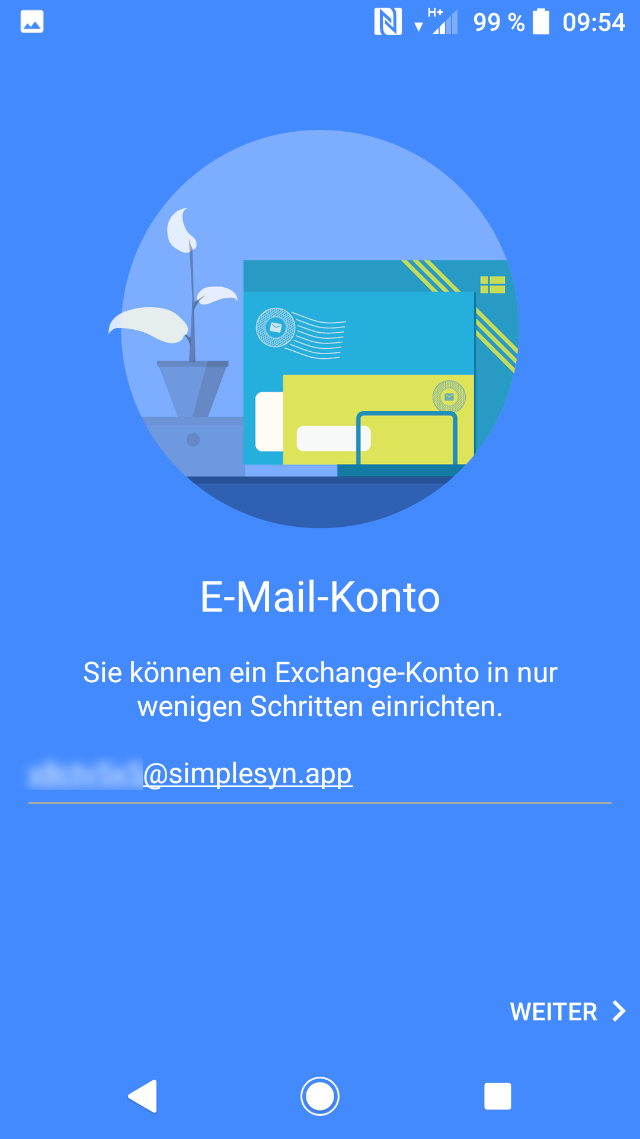
- Tragen sie das notierte Passwort ein
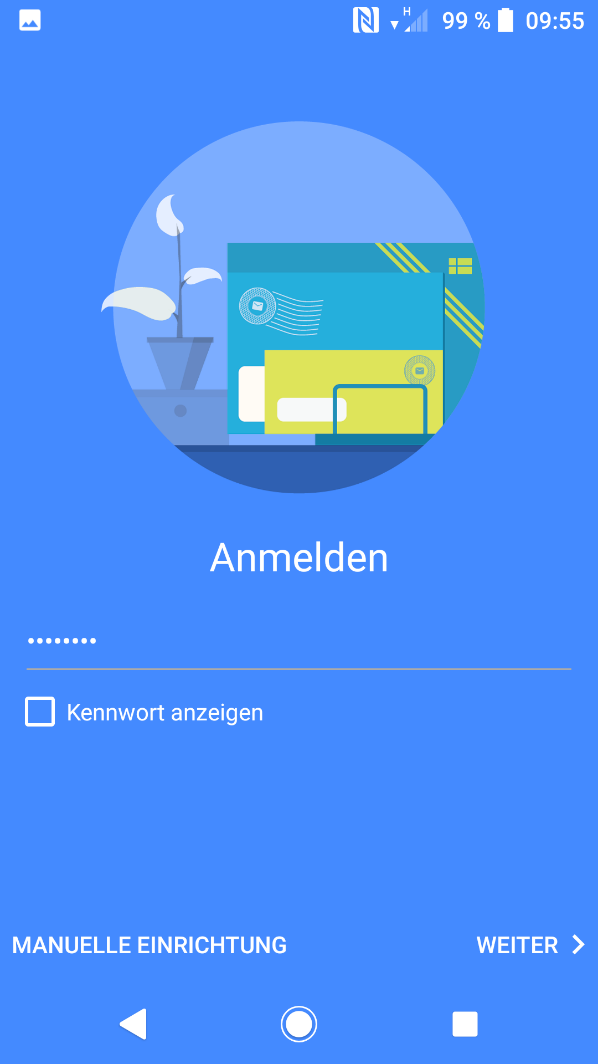
- Anschließend wird das Konto für SimpleSYN Mobile eingerichtet
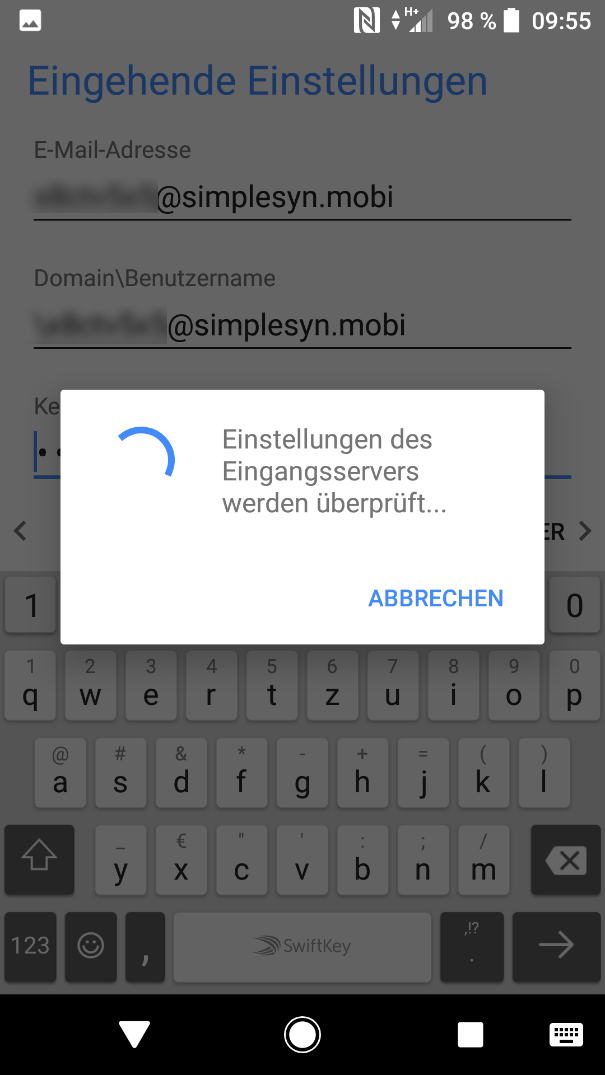
- Bei Bedarf können noch weitere Einstellungen vornehmen. Folgen sie den Anweisungen.
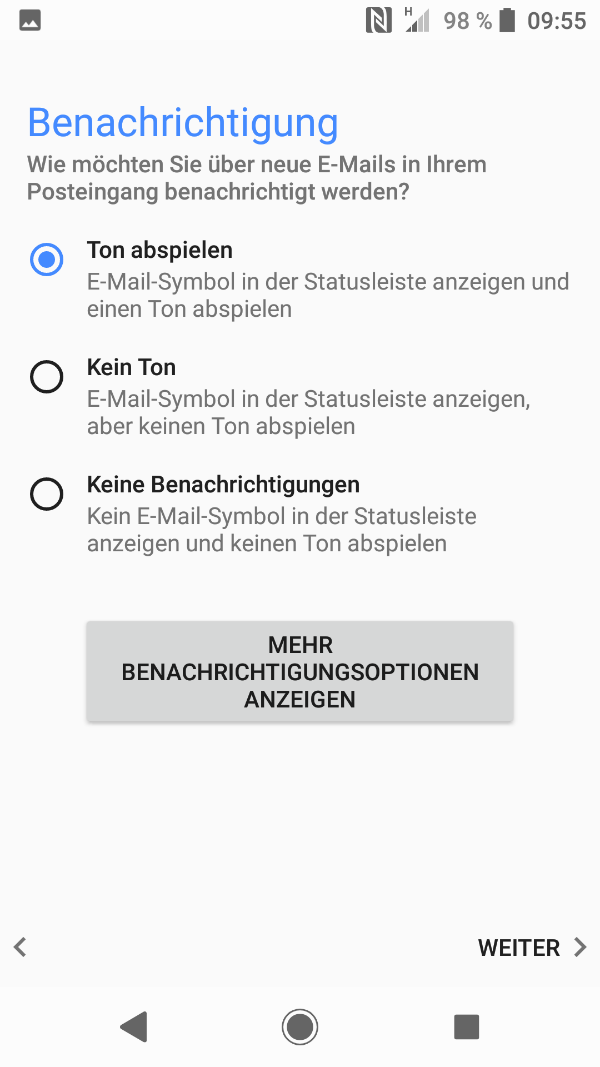
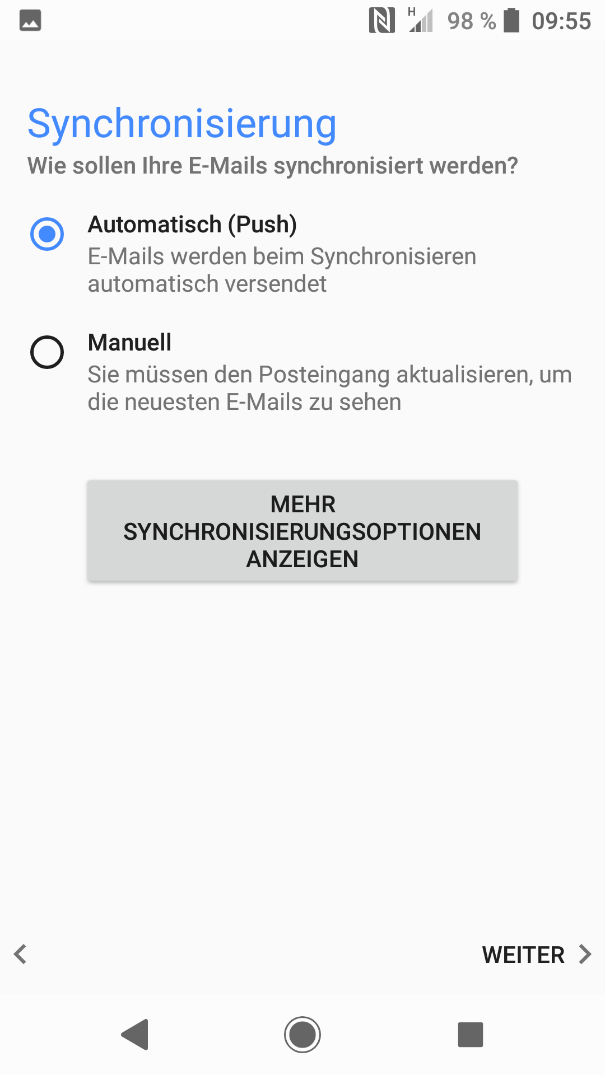
- Schließen sie die Einrichtung mit „SETUP ABSCHLIESSEN“ ab
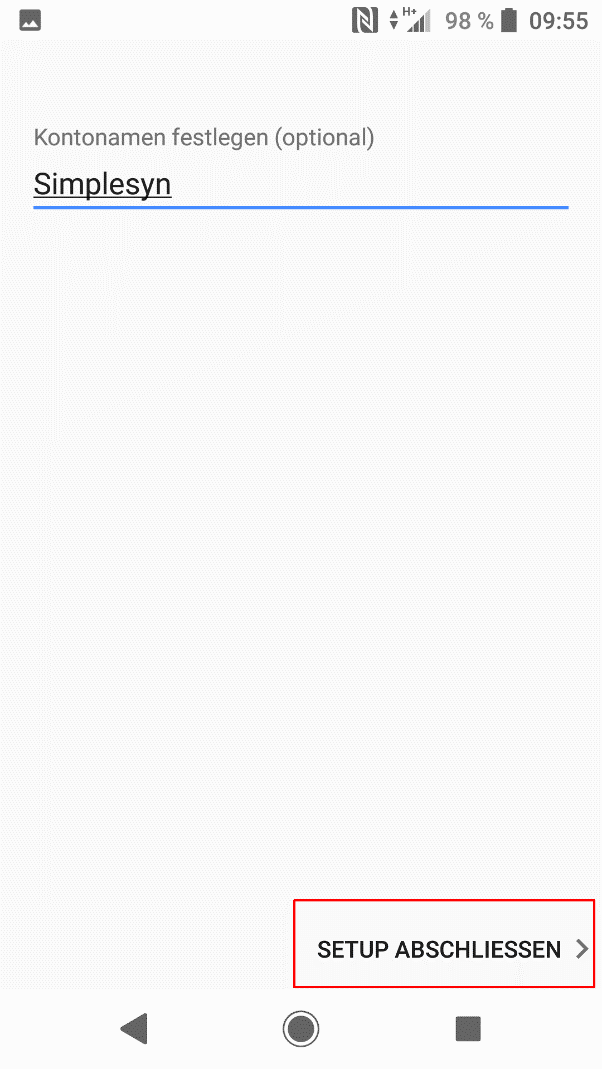
Einrichtung für iPhone/iPad
Mit SimpleSYN Mobile können sie ihr Apple iPad oder iPhone synchronisieren. Es werden E-Mails, Kontakte, Kalender, Aufgaben und Notizen unterstützt.
Im Folgenden finden sie einige Beispiele für die Einrichtung von SimpleSYN Mobile auf dem iPad oder iPhone. Einzelne Bezeichnungen können sich je nach iOS Version leicht unterscheiden.
-
Öffnen sie die Einstellungen von Ihrem Apple iOS Gerät
-
Tippen sie auf „Passwörter & Accounts“
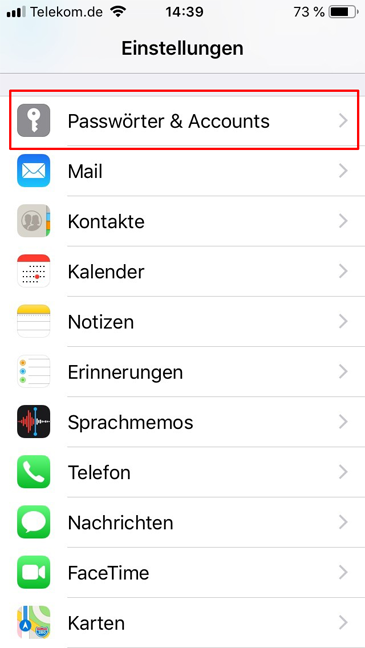
-
Tippen sie auf „Account hinzufügen“
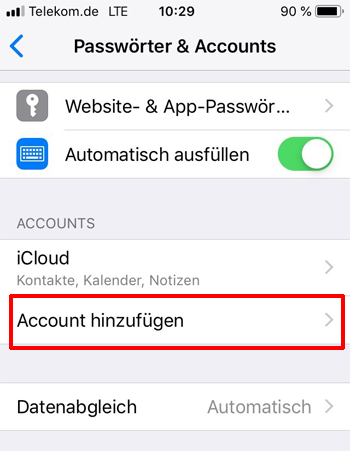
-
Tippen sie auf den Kontotyp „Exchange“
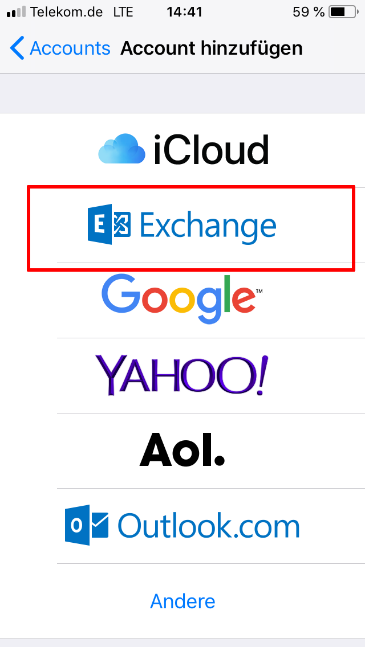
-
Geben sie die E-Mailadresse ein, die für den Benutzer automatisch generiert wurde. Diese E-Mailadresse endet auf @simplesyn.app. Klicken Sie auf „Weiter“
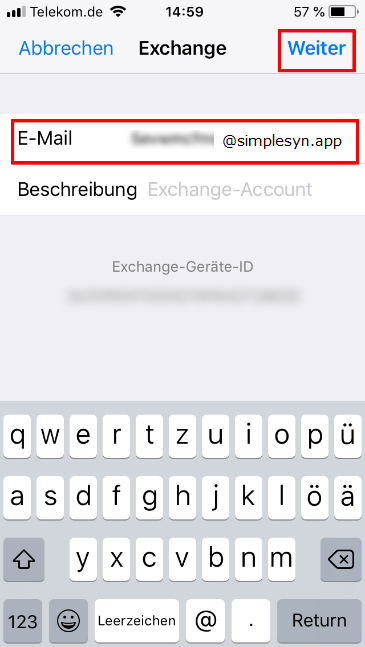
-
Tippen sie auf „Anmelden“
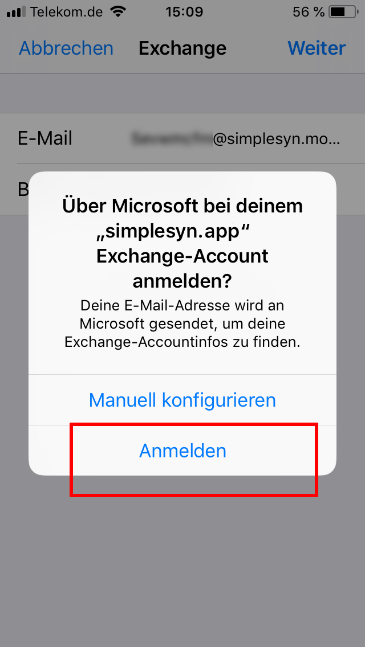
-
Geben sie ihr Passwort ein, welches sie für den Benutzer vergeben haben und klicken sie anschließend auf „Weiter“.
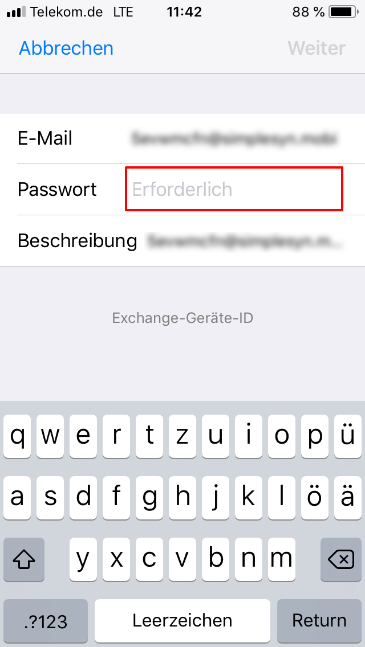
- Sie haben SimpleSYN Mobile erfolgreich eingerichtet und können die Elemente wählen, die sie synchronisieren möchten. Klicken sie zum Abschluss auf „Sichern“.
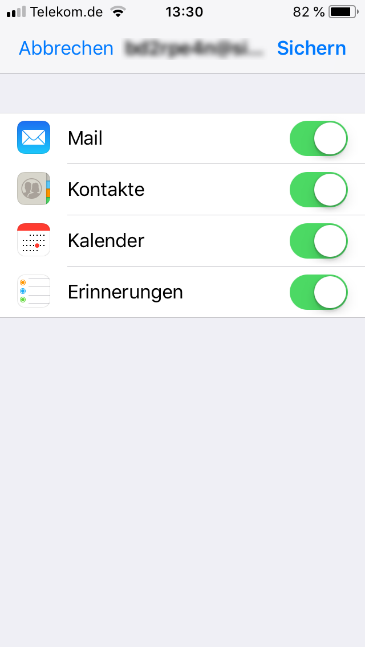
-
Stellen sie sicher, dass unter dem Bereich "Passwörter & Accounts" unter "Datenabgleich" Push aktiviert ist und das "Exchange SimpleSYN Mobile Konto" auf "Push" gestellt ist.
Im Folgenden finden sie erforderlichen Schritte, um ein Gerät mit iOS / iPadOS Version 14, 15, 16, oder 17 einzurichten.
- Öffnen sie die Einstellungen ihres Apple Gerätes.
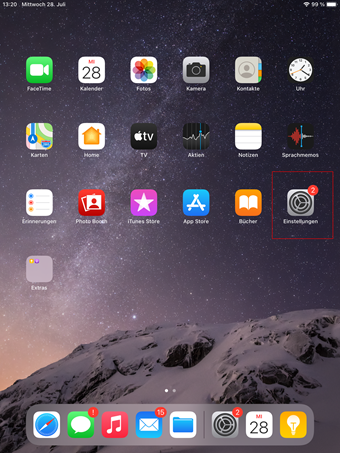
- Tippen sie auf „Mail“, „Kontakte“, „Kalender“ oder „Notizen“ und anschließend auf „Accounts“.
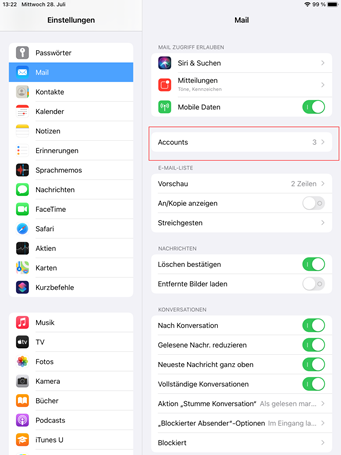
- Tippen sie auf „Account hinzufügen“.
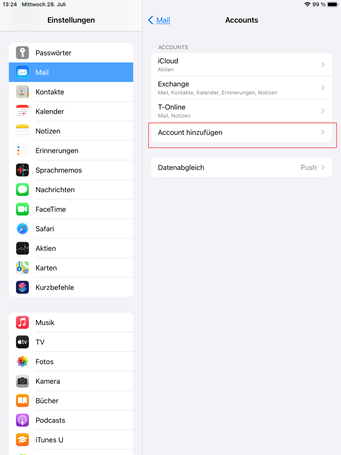
- Tippen sie auf „Microsoft Exchange“.
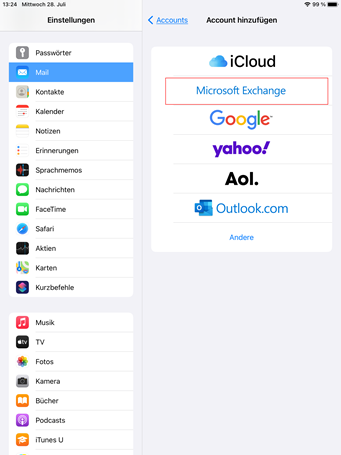
- Geben sie die E-Mailadresse ein, die für den Benutzer automatisch generiert wurde. Diese E-Mailadresse endet auf @simplesyn.app. Klicken sie auf „Weiter“.
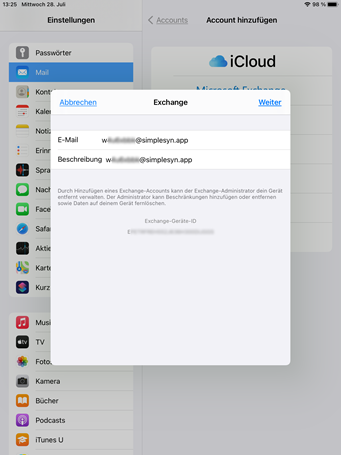
- Tippen sie auf „Anmelden“.
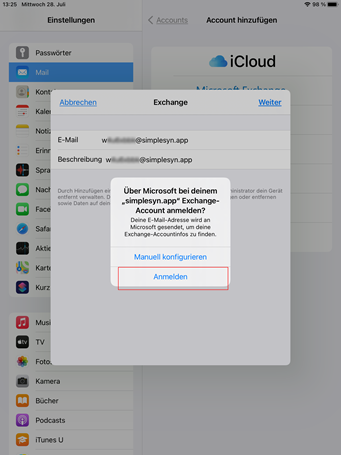
- Geben sie ihr Passwort ein, welches sie für den Benutzer vergeben haben und klicken sie anschließend auf „Weiter“.
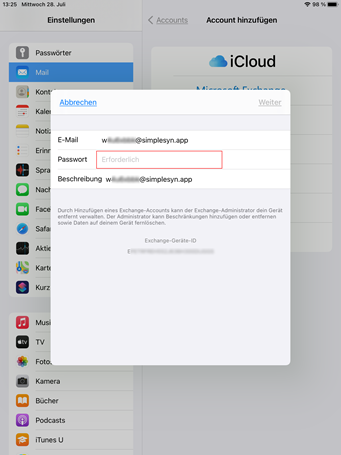
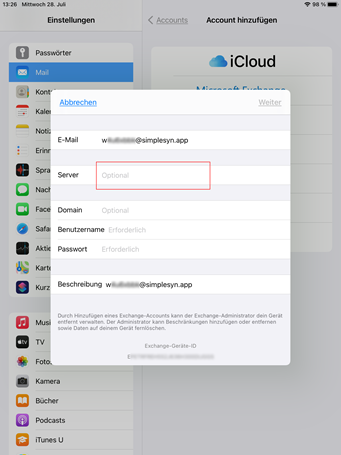
Abbildung 10: : Fehlerhafte Konfiguration - Sie haben SimpleSYN Mobile erfolgreich eingerichtet und können die Elemente wählen, die sie synchronisieren möchten. Klicken sie zum Abschluss auf „Sichern“.
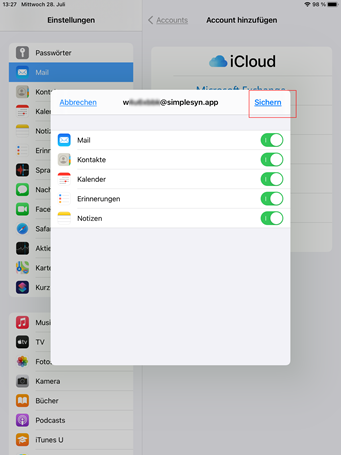
Im Folgenden finden sie erforderlichen Schritte, um ein Gerät mit iOS / iPadOS Version 18 oder 26 einzurichten. Die Schritte unterscheiden sich nur wenig von den Vorgängerversionen.
- Öffnen sie die Einstellungen ihres Apple Gerätes.
- Gehen Sie zu Apps, tippen Sie auf „Mail“, „Kontakte“, „Kalender“ oder „Notizen“ und anschließend auf „Accounts“.
- Tippen sie auf „Account hinzufügen“.
- iOS 26: Tippe unten auf den Link "Wähle einen Anbieter aus der Liste aus".
- Tippen sie auf „Microsoft Exchange“.
- Geben sie die E-Mailadresse ein, die für den Benutzer automatisch generiert wurde. Diese E-Mailadresse endet auf @simplesyn.app. Klicken sie auf „Weiter“.
- Tippen sie auf „Anmelden“.
- Geben sie ihr Passwort ein, welches sie für den Benutzer vergeben haben und klicken sie anschließend auf „Weiter
- Sie haben SimpleSYN Mobile erfolgreich eingerichtet und können die Elemente wählen, die sie synchronisieren möchten. Klicken sie zum Abschluss auf „Sichern“.